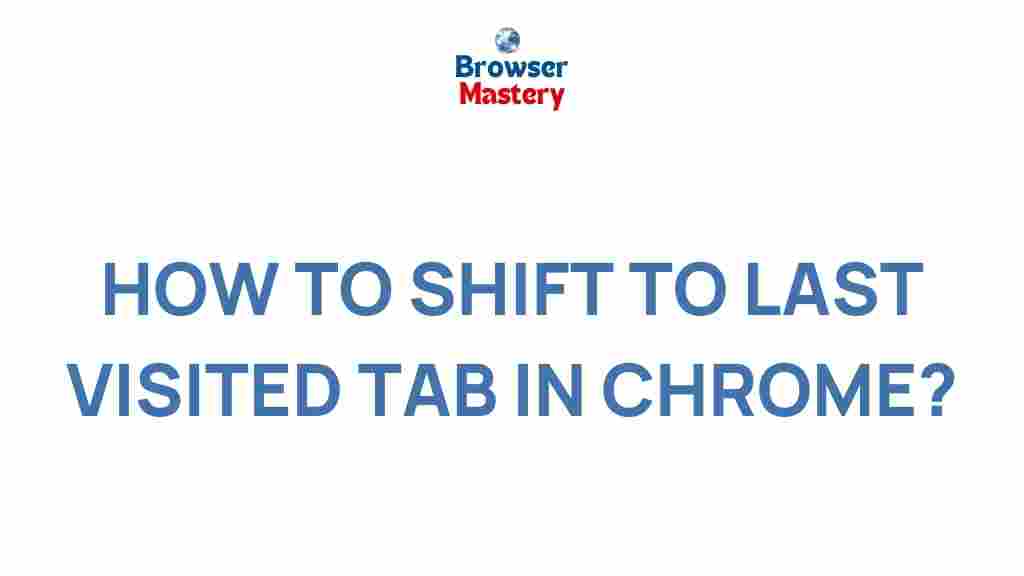Uncover the Hidden Shortcut to Navigate Back to Your Last Visited Tab in Chrome
Google Chrome is one of the most popular web browsers worldwide, known for its speed, simplicity, and functionality. While many users are familiar with the basic features of Chrome, there are hidden shortcuts and tips that can greatly enhance your browsing experience. One such shortcut is the ability to quickly navigate back to your last visited tab in Chrome. This seemingly simple feature can save you time, reduce frustration, and make your workflow smoother, especially when you’re managing multiple tabs. In this article, we’ll uncover the hidden shortcut and explain how you can easily use it to streamline your browsing experience.
Why Navigating Back to the Last Visited Tab in Chrome Matters
Whether you are doing research, working on a project, or simply browsing the web, managing multiple tabs in Chrome is a common occurrence. However, there are moments when you might accidentally close a tab or need to switch between tabs quickly without losing your place. In these cases, having a simple shortcut to navigate back to your last visited tab can be a game-changer. This function can help you:
- Save time when browsing across multiple tabs.
- Avoid unnecessary clicks when trying to locate your last tab.
- Improve efficiency during work or study sessions.
Let’s dive into how you can use this hidden shortcut in Chrome to improve your browsing experience.
How to Use the Shortcut to Navigate Back to Your Last Visited Tab in Chrome
Google Chrome offers several keyboard shortcuts that can help you navigate between tabs quickly. One of these shortcuts specifically allows you to jump back to the last visited tab, which is incredibly useful when managing several open tabs. Here’s how to use it:
Step 1: Open Multiple Tabs in Chrome
Before you can take advantage of this shortcut, make sure you have multiple tabs open in Chrome. This is essential because the shortcut only works if there are multiple tabs in your browser window.
Step 2: Use the Shortcut to Switch Tabs
To quickly return to your last visited tab, press Ctrl + Shift + T on Windows or Command + Shift + T on macOS. This will immediately open the tab you last closed. It’s a great feature if you accidentally close a tab and need to get back to it quickly.
Step 3: Switch Between Tabs in Reverse Order
If you want to move backward between the tabs you’ve recently visited (not necessarily closed), you can use the Ctrl + Tab shortcut (Windows) or Command + Tab (macOS). This will cycle through your open tabs in the order they were last accessed.
For users who are more advanced, you can also use the Ctrl + 1 through Ctrl + 9 (Windows) or Command + 1 through Command + 9 (macOS) to jump directly to a specific tab from the left to the right. This can be useful when you want to switch to a particular tab without cycling through the others.
Step 4: Practice the Shortcut for Efficiency
The more you practice these shortcuts, the easier and faster they will become. By making a habit of using the keyboard shortcuts, you’ll find that navigating back to your last visited tab becomes second nature, saving you valuable time and effort.
What to Do If the Shortcut Doesn’t Work?
While this shortcut is incredibly useful, you might run into some issues where the feature doesn’t work as expected. Here are some troubleshooting tips to get things back on track:
1. Check for Browser Updates
If the shortcut is not functioning properly, one of the first things you should check is whether your Chrome browser is up to date. Google frequently releases updates that fix bugs and improve functionality. To update Chrome:
- Click the three-dot menu in the upper-right corner of Chrome.
- Select Help, then click About Google Chrome.
- If an update is available, Chrome will automatically begin updating.
- Once updated, restart Chrome to see if the shortcut works properly.
2. Disable Conflicting Extensions
Sometimes, browser extensions can interfere with Chrome’s keyboard shortcuts. If you’ve recently installed new extensions, try disabling them to see if the issue is resolved:
- Click the three-dot menu in the top-right corner and select More Tools and then Extensions.
- Disable each extension one by one, and check whether the shortcut works after disabling each one.
- If you find that a specific extension is causing the issue, you can either keep it disabled or look for an alternative extension.
3. Reset Chrome Settings
If the issue persists and no updates or extensions seem to be the cause, you can try resetting Chrome settings. This will revert Chrome to its default settings without deleting your bookmarks and saved passwords:
- Click the three-dot menu in the top-right corner and select Settings.
- Scroll to the bottom and click Advanced.
- Under the “Reset and clean up” section, click Restore settings to their original defaults.
- Click Reset settings to confirm.
Bonus: Customizing Your Chrome Experience
While keyboard shortcuts are incredibly helpful, Chrome also allows for additional customization options that can make your browsing even more efficient. Some users prefer adding custom Chrome extensions that further enhance their browsing experience. You might want to explore tools like Chrome Web Store for extensions that suit your needs.
Popular Chrome Extensions for Enhanced Tab Management
- Tab Wrangler: Automatically closes inactive tabs to keep your browser clean and fast.
- One Tab: Converts all your open tabs into a list to reduce memory usage.
- Session Buddy: Allows you to save and restore entire browser sessions, including tabs and windows.
External Resources
If you want to learn more about the power of keyboard shortcuts in Chrome, you can check out Google’s official Chrome Help Center for an extensive list of shortcuts to improve your productivity.
Conclusion
Mastering Chrome’s keyboard shortcuts can save you a significant amount of time and effort, especially when it comes to navigating back to your last visited tab. Whether you’re trying to recover a closed tab, or simply switching between multiple open tabs, this shortcut is a must-know for anyone who spends a lot of time in Chrome. By following the simple steps outlined above and troubleshooting any issues you encounter, you can streamline your browsing experience and boost your productivity. Start practicing these shortcuts today, and enjoy a more efficient browsing experience!
This article is in the category Guides & Tutorials and created by BrowserMaster Team