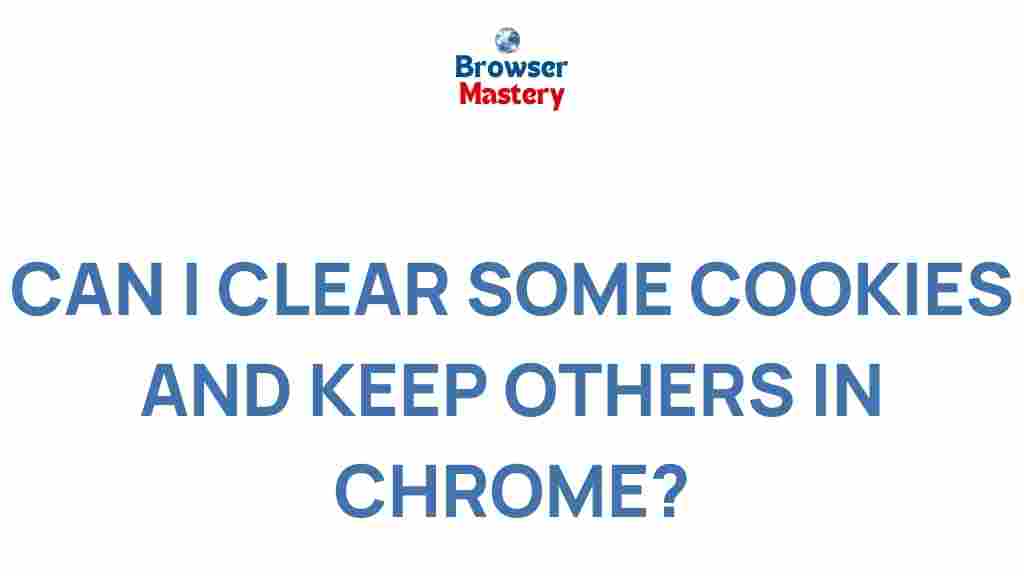Uncover the Secrets of Managing Cookies in Chrome
Cookies are small pieces of data stored on your computer by websites you visit. While they play a crucial role in improving your browsing experience, they can also pose privacy risks or cause performance issues if not properly managed. In this article, we will walk you through the process of managing cookies in Google Chrome, helping you to better control your online privacy and improve your browsing experience.
What Are Cookies and Why Are They Important?
Cookies are files that websites use to store information about you, such as login credentials, preferences, shopping cart items, and site analytics. These files allow websites to recognize you when you return, speeding up your browsing and making it more personalized. There are two main types of cookies:
- First-party cookies: Set by the website you’re visiting directly.
- Third-party cookies: Set by external sites (such as advertisers or social media platforms) that are embedded on the page you’re viewing.
While cookies are helpful, they can also track your online behavior across multiple sites, raising concerns about privacy. Managing cookies effectively in Chrome can help you safeguard your data and maintain control over your browsing experience.
How to Manage Cookies in Google Chrome
Google Chrome offers a range of options for managing cookies. You can block cookies entirely, allow only specific types, or clear cookies manually at any time. Below is a step-by-step guide on how to customize your cookie settings in Chrome:
Step 1: Access Chrome Settings
To start managing cookies, you need to access the Chrome settings page. Follow these steps:
- Open Google Chrome on your device.
- Click the three vertical dots (menu) in the top-right corner of the browser.
- From the dropdown menu, select Settings.
Step 2: Navigate to Privacy and Security Settings
Once you’re in the settings menu, follow these steps:
- Scroll down to the Privacy and Security section.
- Click on Cookies and other site data under the “Privacy and Security” category.
Step 3: Choose Your Preferred Cookie Settings
Chrome provides several options for managing cookies:
- Allow all cookies: This setting enables all cookies to be stored by Chrome, ensuring a seamless experience on all websites.
- Block third-party cookies: With this option, Chrome will block cookies set by websites other than the one you are currently visiting, helping prevent tracking by advertisers and other external entities.
- Block all cookies: This option will prevent all cookies from being stored on your device, which may hinder functionality on many websites but can increase privacy.
- Clear cookies and site data when you close Chrome: This option ensures that cookies are deleted automatically every time you exit the browser, offering an extra layer of privacy.
Step 4: Manage Exceptions
While it’s important to manage cookies broadly, there may be instances where you want to allow or block cookies for specific sites. You can do this by clicking on Sites that can always use cookies or Sites that never use cookies on the “Cookies and other site data” settings page. Here you can add websites to the respective list by clicking Add and entering the URL of the site you want to manage.
Step 5: Clear Cookies Manually
If you want to remove cookies that have already been stored, follow these steps:
- In the Cookies and other site data section, click on See all cookies and site data.
- You can either remove cookies from specific sites or clear all cookies by clicking Remove All.
Troubleshooting Cookie Issues in Chrome
While managing cookies in Chrome can improve your browsing experience, you might encounter some issues along the way. Here are a few troubleshooting tips to help you address common problems:
Cookies Not Being Saved
If cookies are not being saved or your settings aren’t taking effect, check the following:
- Ensure that Cookies are enabled in your settings.
- Make sure you haven’t set your browser to clear cookies upon exit.
- Check your browser’s Incognito Mode, as cookies are not stored in this mode.
- If you have a third-party extension or ad-blocker, it may be blocking cookies. Disable these temporarily to see if that resolves the issue.
Websites Not Working Properly Due to Cookie Settings
If a website isn’t functioning as expected (e.g., login issues, missing preferences), it could be because your cookie settings are too restrictive. Consider switching to Allow all cookies or Block third-party cookies instead of blocking all cookies.
Deleting Cookies Doesn’t Improve Performance
Sometimes clearing cookies won’t immediately solve performance problems. If you’re still experiencing slow speeds or errors, try the following:
- Clear your browser cache in addition to cookies.
- Check for any outdated extensions or plugins that may be affecting browser performance.
- Ensure that your browser is up to date to avoid compatibility issues with newer websites.
Additional Tips for Enhancing Your Cookie Management Strategy
Besides controlling cookies through Chrome’s settings, you can take further steps to ensure a smooth and secure browsing experience:
Use Chrome Extensions for Cookie Management
If you need more advanced cookie management features, consider using browser extensions. Popular extensions like EditThisCookie or Cookie AutoDelete offer enhanced control over cookie data, such as automatically deleting cookies after a certain period or allowing detailed cookie viewing and editing.
Incognito Mode for Privacy
For those who prioritize privacy, Chrome’s Incognito Mode is an excellent option. In this mode, cookies are not stored permanently, and your browsing history is not saved. To open Incognito Mode, click on the three dots in the top-right corner of Chrome and select New Incognito Window or use the keyboard shortcut Ctrl+Shift+N (Windows) or Cmd+Shift+N (Mac).
Consider a Cookie Consent Management Tool
If you’re managing your own website, it’s essential to inform visitors about cookie usage. A cookie consent tool helps you comply with privacy regulations like GDPR, which require websites to obtain user consent before storing cookies. You can explore tools like Cookiebot for automatic cookie consent banners and management solutions.
Conclusion: Mastering Cookie Management in Chrome
Managing cookies in Google Chrome is essential for enhancing privacy, performance, and overall browsing experience. Whether you choose to block third-party cookies, clear cookies regularly, or use extensions to refine your control, the key is to find a balance that works best for your needs. By following the steps outlined in this article and troubleshooting common issues, you can take control of your online privacy and ensure a smoother browsing experience.
For more tips on browsing securely, check out our comprehensive guide to online privacy.
Remember that while cookies provide convenience, they can also be a gateway to unwanted tracking and performance slowdowns. Regularly reviewing your cookie settings in Chrome can help you stay on top of both your security and browsing preferences.
This article is in the category Guides & Tutorials and created by BrowserMaster Team