Uncover the Secret to Managing Chrome Passwords Like a Pro
Managing passwords securely has become increasingly important as we continue to rely on digital services for everything from banking to social media. If you’re a Chrome user, you might already be familiar with its built-in password manager. However, you may not be using it to its full potential. In this guide, we’ll walk you through how to manage your Chrome passwords like a pro, ensuring you stay secure, organized, and in control of your online accounts. Whether you’re a novice or a seasoned internet user, this comprehensive guide will provide practical tips and tricks to make Chrome password management effortless.
Why Manage Passwords in Chrome?
Chrome’s password management system is one of its most useful features, offering a simple and secure way to store, autofill, and retrieve passwords across various websites and apps. However, many users don’t realize the full extent of its capabilities, making it difficult to leverage its potential. Proper management of passwords ensures not only convenience but also enhanced security, as complex passwords can be stored without the risk of forgetting them.
Here are a few reasons why you should start managing your passwords in Chrome:
- Convenience: Chrome can automatically fill in your passwords, saving time when logging into websites.
- Security: By using a strong, unique password for each site, you reduce the risk of a data breach.
- Synchronization: Chrome syncs passwords across all your devices, so you’ll have access to them wherever you go.
How to Manage Chrome Passwords Like a Pro
Now that you understand why password management is important, let’s dive into the step-by-step process of managing your Chrome passwords effectively. From storing passwords securely to troubleshooting common issues, we’ll cover everything you need to know.
Step 1: Enabling Password Saving in Chrome
Before you can manage your passwords, you need to ensure that Chrome is set up to save your login details. By default, Chrome prompts you to save passwords when you log into a new website. If this feature is disabled, you won’t be able to use Chrome’s password manager.
To enable password saving:
- Open Google Chrome.
- Click the three vertical dots (menu) in the top-right corner of the browser.
- Select Settings from the dropdown menu.
- Scroll down and click on Autofill.
- Click on Passwords.
- Ensure the option labeled Offer to save passwords is toggled on.
With this option enabled, Chrome will ask you if you’d like to save your password whenever you log into a new site.
Step 2: Viewing and Managing Your Saved Passwords
Once you’ve saved some passwords in Chrome, you can view and manage them directly from the settings. This is especially useful if you need to review or delete passwords for outdated or unused accounts.
To view and manage saved passwords:
- Open Google Chrome.
- Click the three dots in the upper-right corner and go to Settings.
- Under the Autofill section, select Passwords.
- Here, you will see a list of saved passwords. You can click on the eye icon to reveal the password or click on the three dots next to each entry to delete or edit it.
Step 3: Using a Password Manager for Extra Security
While Chrome’s built-in password manager is effective for most users, those seeking higher security and advanced features can opt for a third-party password manager. These tools integrate with Chrome and offer features like password generation, encryption, and multi-device synchronization.
Popular password managers that work well with Chrome include:
- LastPass – Offers secure cloud storage, password generation, and more.
- 1Password – Known for its user-friendly interface and strong encryption.
- Dashlane – Includes VPN functionality in addition to password management.
Integrating one of these services with Chrome can give you peace of mind knowing that your passwords are stored in an encrypted vault, and the password manager will generate complex passwords for you automatically.
Step 4: Synchronizing Passwords Across Devices
If you use multiple devices (e.g., desktop, smartphone, tablet), Chrome’s password synchronization feature is a game-changer. With synchronization enabled, Chrome will save your passwords on one device and make them available on all other devices where you’re logged into your Google account.
To sync passwords across devices:
- Open Google Chrome on your computer or mobile device.
- Go to Settings and click on Sync and Google services.
- Make sure that Sync is enabled, and that Passwords is included in the list of synced data.
With password synchronization, you can easily access your saved passwords no matter where you are or what device you’re using, as long as you’re signed into your Google account.
Step 5: Using Chrome’s Password Generator
Chrome includes a built-in password generator that can automatically generate strong, random passwords when you create a new account or update an existing password. Using a password generator ensures that your passwords are difficult to guess, reducing the likelihood of being hacked.
To use Chrome’s password generator:
- Navigate to the login page of the website you’re creating a new account for.
- In the password field, click on the password suggestion that appears (this will be a randomly generated password).
- Chrome will automatically fill in the password field for you and save it once you complete the form.
Troubleshooting Chrome Password Issues
Sometimes, users encounter issues with their Chrome passwords, such as failing to save, incorrect passwords being autofilled, or passwords not syncing across devices. Here are some common troubleshooting tips:
- Clear your cache and cookies: Clearing your browser’s cache and cookies can resolve issues where passwords aren’t saved or autofilled correctly.
- Re-enable sync: If passwords aren’t syncing across devices, try turning off sync and then turning it back on in Chrome’s settings.
- Check for updates: Ensure that Chrome is up to date. An outdated version of Chrome can cause issues with password saving and autofill.
- Disable conflicting extensions: Some extensions, such as password managers or ad blockers, may interfere with Chrome’s password manager. Try disabling them temporarily to troubleshoot.
For further guidance, check out Google’s support page for troubleshooting tips specific to Chrome password issues.
Conclusion
Managing passwords in Chrome can significantly enhance your online security while saving you time. By following the steps outlined in this guide, you’ll be able to store, retrieve, and synchronize your passwords with ease. Whether you choose to use Chrome’s built-in password manager or integrate a third-party solution, the key is to make sure you’re using strong, unique passwords for every account you create. Take advantage of Chrome’s features, and you’ll be managing your passwords like a pro in no time!
Remember, your online security is only as strong as your weakest password. By staying proactive and organized, you can protect your accounts from hackers and have a smoother browsing experience. Start managing your passwords in Chrome today and enjoy a more secure digital life!
This article is in the category Guides & Tutorials and created by BrowserMaster Team
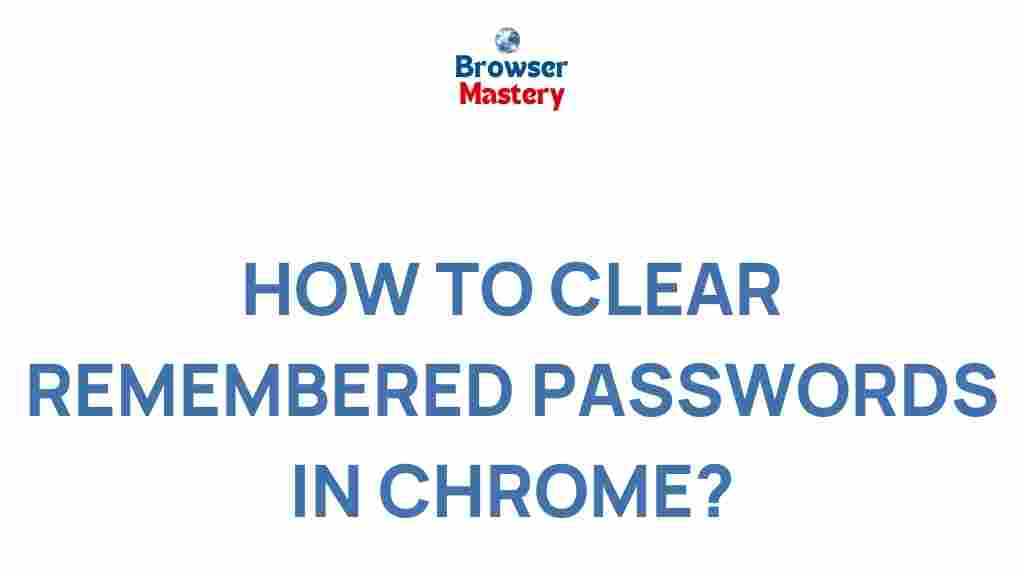
1 thought on “Uncover the Secret to Managing Chrome Passwords Like a Pro”