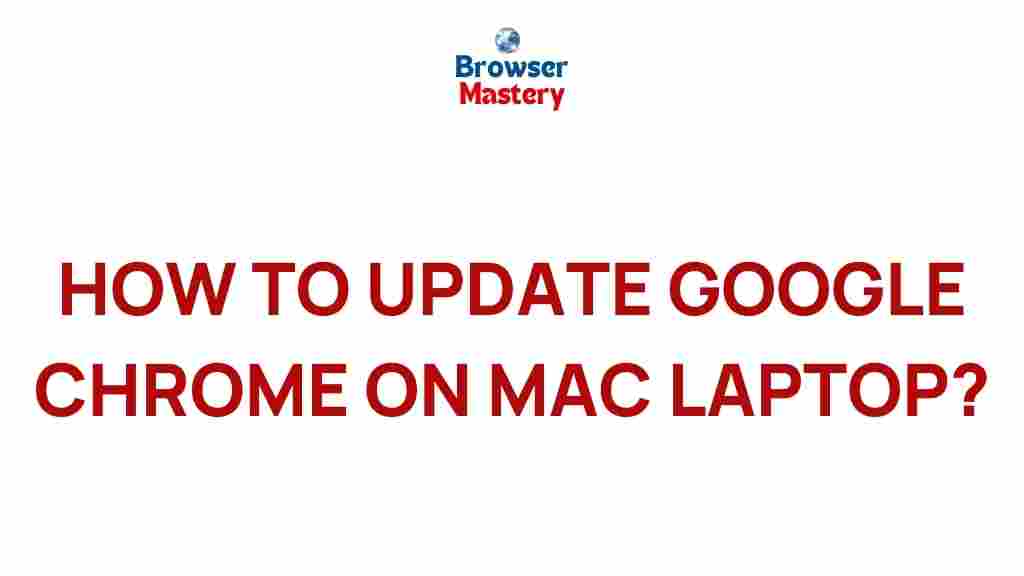Unleash the Power of Google Chrome Updates on Your Mac Laptop
Google Chrome is one of the most widely used browsers across different platforms, offering users a seamless and powerful browsing experience. However, like all software, Chrome needs regular updates to ensure its performance is optimized, security is enhanced, and new features are added. For Mac users, staying on top of Google Chrome updates is essential for smooth functionality and maximum browsing efficiency. This article will explore how to unleash the full power of Google Chrome updates on your Mac laptop, including how to update Chrome, the benefits of doing so, troubleshooting tips, and how to maximize the browser’s potential.
Why Google Chrome Updates Are Important for Your Mac
Google Chrome updates come with a range of benefits that can significantly improve your browsing experience. Below are some key reasons why it is crucial to keep your Google Chrome browser up-to-date:
- Enhanced Security: Each update patches potential vulnerabilities, protecting your device from security breaches, malware, and phishing attacks.
- Better Performance: New updates often come with performance improvements, making Chrome faster and more responsive on your Mac laptop.
- Bug Fixes: Software bugs and glitches are common in older versions of Chrome. Updates fix these issues, providing a smoother browsing experience.
- Access to New Features: Google regularly introduces innovative features like advanced privacy settings, faster browsing speeds, and UI improvements with each update.
- Compatibility with Web Standards: Chrome updates ensure that you have the latest web technologies at your disposal, offering seamless integration with modern websites.
How to Update Google Chrome on Your Mac Laptop
Updating Google Chrome on your Mac is a simple and straightforward process. Here’s a step-by-step guide to make sure you’re always running the latest version of Chrome:
Step 1: Open Google Chrome
To begin, ensure that Google Chrome is open on your Mac laptop. If you don’t have it open yet, you can find it in your Applications folder or use Spotlight search (Cmd + Space, then type “Google Chrome”).
Step 2: Go to the Chrome Menu
Once Chrome is open, look at the top-left corner of the screen for the “Chrome” menu. Click on it to open the drop-down menu.
Step 3: Check for Updates
From the Chrome menu, select the option labeled “About Google Chrome.” This will open a new window where Chrome will automatically check for updates. If an update is available, it will begin downloading immediately. The update process is generally quick, but it can take a little longer depending on your internet speed.
Step 4: Relaunch Google Chrome
Once the update is downloaded, Chrome will prompt you to relaunch the browser to apply the update. You can do this by clicking the “Relaunch” button, and the browser will restart with the new version active.
Step 5: Verify the Update
To ensure that the update has been successfully installed, you can revisit the “About Google Chrome” section. The version number displayed will be the most recent one. If you’re unsure of which version you’re using, simply compare it with the latest version listed on the official Google Chrome website.
Automatic Updates on Google Chrome for Mac
By default, Google Chrome updates automatically in the background. However, if you’ve disabled automatic updates or want to ensure they’re enabled, follow these simple steps:
- Go to System Preferences on your Mac.
- Click on Software Update.
- Check the option that says Automatically keep my Mac up to date to ensure Google Chrome, along with other system software, receives timely updates.
Common Issues and Troubleshooting Tips for Google Chrome Updates on Mac
While updating Google Chrome is usually a smooth process, there are times when you might encounter issues. Here are some common problems and troubleshooting tips to help you resolve them:
Issue 1: Google Chrome Won’t Update
If Google Chrome is not updating, try the following:
- Check Your Internet Connection: Make sure your internet connection is stable and working properly.
- Reboot Your Mac: Sometimes, a simple restart of your Mac laptop can resolve update issues.
- Clear Cache: Go to Chrome settings, select “Privacy and Security,” and clear your browsing data, cache, and cookies. Then, try updating again.
- Reinstall Google Chrome: If all else fails, uninstalling and reinstalling Google Chrome can fix any issues related to the installation or update process.
Issue 2: Google Chrome Is Slow After an Update
If you notice that Chrome is running slower than usual after an update, consider these steps:
- Disable Extensions: Some extensions can slow down Chrome. Try disabling them one by one to see if one is causing the issue. You can do this by going to chrome://extensions in the address bar.
- Update or Disable Plugins: Outdated plugins can cause Chrome to slow down. Make sure all your plugins are up-to-date, or disable any unnecessary ones.
- Check Task Manager: Use Chrome’s built-in task manager (Shift + Esc) to check if any processes are consuming too many resources and close them.
Issue 3: Google Chrome Crashes After an Update
If Chrome is crashing after an update, here’s what you can do:
- Disable Hardware Acceleration: Go to Chrome settings, click on “Advanced,” and under the “System” section, toggle off the hardware acceleration option.
- Update macOS: Ensure that your Mac’s operating system is up to date. Sometimes, an older macOS version can cause compatibility issues with newer Chrome updates.
- Clear Profile Data: Try creating a new user profile on Chrome. A corrupted profile can cause issues with the browser’s functionality.
Maximizing Your Google Chrome Experience on Mac
Once your Google Chrome is up-to-date and running smoothly, there are several ways to maximize its potential and enhance your browsing experience:
1. Customize Chrome Settings
Explore the Chrome settings menu to personalize your browser. For example, you can set up Chrome to open specific websites when you launch the browser or change your default search engine to something more suitable for your needs.
2. Use Chrome Extensions
Google Chrome supports a wide range of extensions that can enhance your productivity, privacy, and overall experience. You can explore Chrome’s Web Store for extensions related to password management, ad-blocking, and more. Be sure to only install trusted extensions to avoid security risks.
3. Take Advantage of Google Sync
If you use multiple devices, Google Chrome’s sync feature is invaluable. With Google Sync, you can access your bookmarks, history, passwords, and other settings across all your devices, ensuring a seamless browsing experience wherever you are.
4. Enable Dark Mode
If you prefer a darker interface, Google Chrome offers a dark mode that is easier on the eyes, especially during late-night browsing. You can enable dark mode by going to your Mac’s system preferences and choosing “Dark” under the “Appearance” section.
5. Use Incognito Mode for Privacy
Incognito mode is perfect for private browsing, allowing you to surf the web without leaving a trace. You can access this by clicking the three dots in the top-right corner of Chrome and selecting “New Incognito Window.”
Conclusion
Google Chrome updates are essential for maintaining a secure, fast, and feature-rich browsing experience on your Mac laptop. By following the simple steps outlined in this article, you can ensure that you are always using the latest version of Chrome. Regular updates will keep your browser performing at its best, enhance security, and introduce new features that make browsing more enjoyable. If you encounter any issues, the troubleshooting tips provided should help resolve most common problems. With a fully updated and optimized Google Chrome browser, you can unleash the full power of the web on your Mac!
For more information about Google Chrome updates and other tips, visit the official Google Chrome website.
This article is in the category Guides & Tutorials and created by BrowserMaster Team