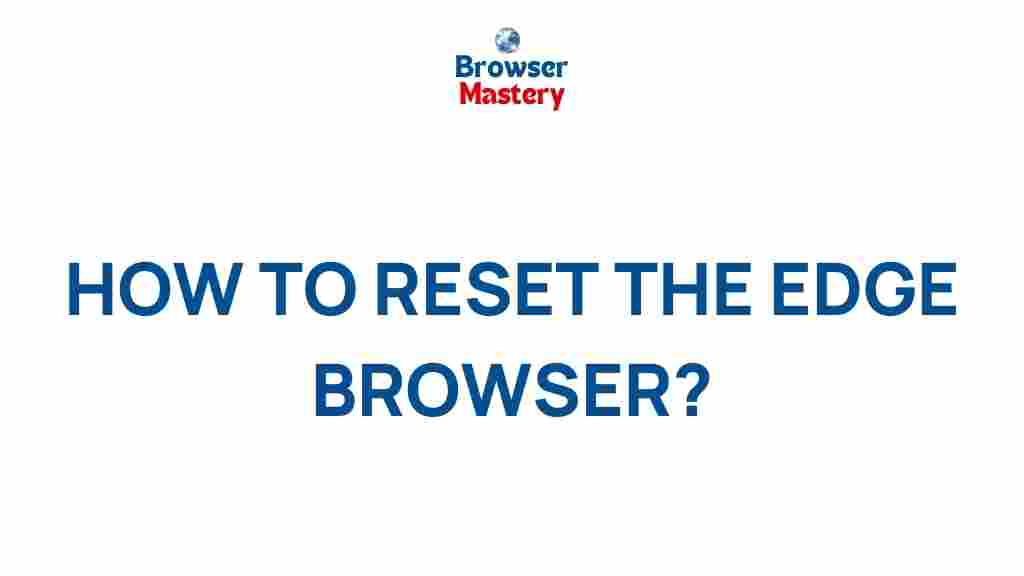Unleashing the Hidden Power of the Edge Browser
The Edge Browser has come a long way since its early days as Microsoft’s Internet Explorer replacement. With each update, Edge has evolved into a powerful, feature-rich browser that combines speed, security, and innovation. However, many users still don’t realize the full potential of what the Edge Browser can offer. In this article, we will dive deep into the hidden features of the Edge Browser, explore its unique capabilities, and provide you with tips to maximize your browsing experience.
Why Choose the Edge Browser?
The Edge Browser has rapidly gained popularity among users due to its impressive performance, intuitive user interface, and seamless integration with the Microsoft ecosystem. It has proven itself as a serious contender in the browser market, challenging the likes of Chrome and Firefox. But beyond these basic features, there are several hidden gems in Edge that can enhance your productivity, security, and browsing speed.
Key Features of the Edge Browser
- Speed and Performance: Edge is known for its fast page loading speeds, making it one of the quickest browsers available.
- Enhanced Security: Built-in security features like Microsoft Defender SmartScreen help protect you from malicious websites and phishing attacks.
- Privacy Controls: Edge allows you to adjust tracking prevention settings to protect your privacy online.
- Seamless Integration: If you’re already in the Microsoft ecosystem, Edge offers excellent integration with Microsoft 365, OneDrive, and other Microsoft services.
- Customization Options: Edge offers a variety of customization options to tailor the browsing experience to your preferences.
Exploring the Hidden Features of Edge Browser
Now that we’ve covered some basic features, let’s dive into some lesser-known tools and functionalities that can help you unlock the full potential of the Edge Browser.
1. Vertical Tabs for a Cleaner Workspace
If you’re someone who frequently works with multiple tabs open, you’ll love the Vertical Tabs feature in Edge. This feature allows you to move your tabs from the top of the browser to the side, making it easier to manage a large number of open tabs. The vertical tab layout helps you stay organized, and it’s particularly useful for widescreen monitors or multitaskers.
How to Enable Vertical Tabs:
- Click on the three dots (…) in the top-right corner of the browser.
- From the dropdown menu, select Settings.
- Go to Appearance and scroll down to find the Customize Toolbar section.
- Enable the Vertical Tabs option.
2. Web Capture Tool: Screenshot Made Easy
Edge comes with a built-in screenshot tool called Web Capture, which allows you to take screenshots of web pages. You can capture the entire page, or select a specific area, and even annotate your screenshots before saving or sharing them.
How to Use Web Capture:
- Click the three dots (…) in the top-right corner.
- Choose Web Capture from the menu.
- Select whether you want to capture the full page or a specific area.
- Once you’ve made your selection, you can annotate and save the image to your device.
3. Collections: Organize Your Research and Ideas
Edge’s Collections feature is an excellent tool for organizing web content such as articles, images, and links. It helps you compile research or keep track of things you want to return to later. Collections also integrate with Microsoft OneNote, making it easier to sync across devices.
How to Use Collections:
- Click on the Collections icon located in the upper-right corner of the browser.
- Click Start New Collection to begin saving content.
- To add an item, simply click on the + Add Current Page option.
- Once you’ve gathered content, you can organize it, add notes, and even export the collection to OneNote or Excel.
4. Immersive Reader: A Cleaner Reading Experience
If you find yourself distracted by ads or unnecessary elements on a webpage, the Immersive Reader mode in Edge is a game-changer. This feature strips away distractions and presents the content in a clean, easy-to-read format. It also supports text-to-speech, making it ideal for users who prefer listening to articles or need accessibility features.
How to Activate Immersive Reader:
- Visit a page that supports Immersive Reader (such as a blog or news article).
- Click on the Immersive Reader icon in the address bar.
- The page will reload, and you’ll be presented with a distraction-free view of the content.
5. Microsoft Edge Extensions: Enhance Functionality
While many people are aware of browser extensions, the Edge Browser offers a variety of unique extensions that enhance your browsing experience. Whether you’re looking for productivity tools, ad-blockers, or creative utilities, the Microsoft Edge Add-ons store has you covered.
How to Install Extensions:
- Open the Edge browser and go to the Edge Add-ons store.
- Browse or search for the extension you need.
- Click on the Get button to install the extension.
- Once installed, the extension will appear in the top-right corner of your browser for quick access.
Optimizing Edge for Maximum Performance
In addition to the hidden features mentioned above, there are several ways to optimize your Edge Browser for even better performance.
1. Disable Unnecessary Startup Programs
If you want Edge to launch faster, consider disabling any unnecessary startup programs or extensions that load automatically. You can manage these settings within the browser’s settings menu.
2. Use Edge’s Efficiency Mode
Edge includes an Efficiency Mode that can help reduce CPU and memory usage. This is particularly helpful if you’re working on a device with limited resources or need to conserve battery life.
How to Enable Efficiency Mode:
- Go to Settings and select System and Performance.
- Turn on Efficiency Mode to optimize performance.
3. Clear Cache and Cookies Regularly
Over time, cached data and cookies can slow down your browser’s performance. Regularly clearing these items can help keep the Edge Browser running smoothly.
How to Clear Cache and Cookies:
- Go to Settings > Privacy, Search, and Services.
- Under the Clear Browsing Data section, click Choose What to Clear.
- Select Cache and Cookies and click Clear Now.
Troubleshooting Common Edge Browser Issues
While the Edge Browser is generally reliable, you may encounter some issues from time to time. Here are some common problems and solutions:
1. Edge Not Loading Properly
If Edge isn’t loading pages correctly, it may be due to corrupted cache or an issue with your network connection. Try clearing the cache (as described above), or restart your computer to reset your network connection.
2. Extensions Not Working
If an extension isn’t functioning as expected, try disabling and re-enabling it from the Extensions menu. If that doesn’t work, consider reinstalling the extension.
3. High CPU Usage
If Edge is using too much CPU power, try closing any unnecessary tabs and enabling Efficiency Mode. You can also check the Task Manager to identify resource-hungry processes.
Conclusion: Unlock the Full Potential of the Edge Browser
The Edge Browser is packed with features that can improve your browsing experience, whether you’re looking for better organization, increased productivity, or enhanced security. By exploring the hidden tools, optimizing performance, and troubleshooting common issues, you can unlock the full potential of Microsoft Edge.
Start using these tips today and discover how the Edge Browser can revolutionize the way you browse the web.
For more browser tips, visit our browser resources page.
To learn more about Edge Browser updates, check out the official Microsoft Edge website.
This article is in the category Guides & Tutorials and created by BrowserMaster Team