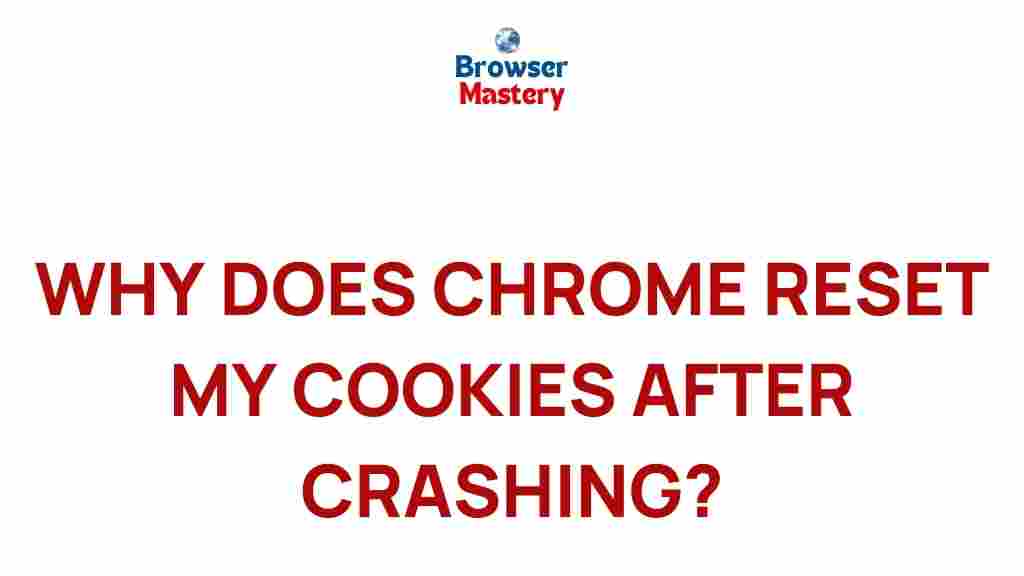Unraveling the Mystery: Chrome’s Cookie Reset After Crashing
Google Chrome is one of the most popular web browsers globally, trusted by millions for its speed, security, and user-friendly features. However, like any software, it is not without its quirks. One such issue many users face is the resetting of cookies after Chrome crashes. This can be incredibly frustrating, as cookies are essential for saving login information, preferences, and other browsing data. In this article, we will dive deep into the mystery of why Chrome resets cookies after a crash and explore potential solutions to fix this issue.
What Are Cookies in Chrome?
Before delving into the problem itself, it’s important to understand what cookies are and why they matter. Cookies are small files that websites store on your device to remember your preferences, login credentials, and browsing activities. This helps improve your overall browsing experience by allowing websites to load faster and keeping you logged in across sessions.
In Chrome, cookies are stored in the browser’s data directory. They enable features like:
- Automatic login to websites
- Personalized content and advertisements
- Saving user preferences for web applications
- Website session management (e.g., shopping cart items)
Why Does Chrome Reset Cookies After Crashing?
If you’ve noticed that your cookies reset every time Google Chrome crashes, you’re not alone. There are several possible reasons why this happens. Understanding these causes can help in troubleshooting and resolving the issue effectively.
1. Corrupted Browser Profile
One common cause for cookies resetting after a crash is a corrupted Chrome user profile. Chrome stores user data, including cookies, in a specific profile. If the browser closes abruptly or crashes without properly saving your data, it can lead to corruption in this profile, causing Chrome to fail in retaining cookies on the next launch.
2. Misconfigured or Outdated Settings
Chrome relies on specific settings to manage how cookies are handled. If these settings are misconfigured or outdated, it may lead to cookies being cleared or reset after the browser crashes. Sometimes, enabling certain privacy settings, such as clearing cookies after every session, can cause this problem.
3. Third-Party Extensions or Conflicting Software
Extensions or third-party software can sometimes interfere with Chrome’s functionality, including its ability to retain cookies. These conflicts might arise from an extension that clears browsing data upon closing the browser or from security software that automatically deletes cookies for privacy reasons.
4. Issues with Chrome’s Sync Feature
If you use Chrome’s sync feature to sync data (including cookies) across multiple devices, any interruption or malfunction in the sync process could result in the loss of cookies. This is particularly common if Chrome crashes during the synchronization process.
5. Chrome’s Data Storage Limits
Chrome uses a storage system that has limitations on how much data, including cookies, can be stored. If Chrome exceeds these limits, it may forcefully clear or reset certain data, including cookies, during a crash.
How to Fix Chrome’s Cookie Reset Issue
If you’re experiencing issues with Chrome resetting cookies after a crash, there are several troubleshooting steps you can follow to resolve the problem.
1. Restart Chrome in Incognito Mode
First, try restarting Chrome in Incognito Mode to see if the problem persists. Incognito Mode disables extensions and avoids using your current profile, which can help determine if the issue is related to your browser profile or a particular extension.
To open Incognito Mode in Chrome:
- Click on the three vertical dots (menu) in the top-right corner.
- Select New Incognito Window from the dropdown menu.
If cookies are retained while in Incognito Mode, the issue is likely tied to your profile or an extension. You can then proceed with further troubleshooting steps.
2. Clear Your Browser Data (without Removing Cookies)
Sometimes, a simple solution is to clear out your browser’s cache and data without deleting your cookies. This can help resolve potential data conflicts that may be causing Chrome to reset cookies during crashes.
To clear browser data:
- Click on the three dots in the top-right corner and select Settings.
- Scroll down and click on Privacy and security.
- Click on Clear browsing data.
- Make sure to uncheck Cookies and other site data and select only Cached images and files.
- Click Clear data to proceed.
This method ensures that your cookies are not affected while still clearing any corrupt cache data that could cause the browser to malfunction.
3. Update Chrome
Running an outdated version of Chrome can lead to various issues, including cookie-related problems. Make sure that you’re using the latest version of the browser to benefit from any bug fixes or performance improvements that Google has released.
To update Chrome:
- Click on the three dots in the top-right corner.
- Go to Help > About Google Chrome.
- Chrome will automatically check for updates and install them if available.
- Restart the browser once the update is complete.
4. Disable Problematic Extensions
If the issue persists, it may be due to an extension causing conflicts with Chrome’s cookie storage. Try disabling all extensions to see if that resolves the issue. If it does, you can enable them one by one to identify which extension is causing the problem.
To disable extensions:
- Click on the three dots in the top-right corner and select More tools > Extensions.
- Toggle off each extension to disable it.
- Restart Chrome and check if the cookie reset problem is resolved.
5. Create a New Chrome User Profile
If none of the above solutions work, it may be time to create a new user profile in Chrome. A new profile can help resolve issues caused by a corrupted user profile, ensuring that cookies and other browser data are properly retained.
To create a new Chrome profile:
- Click on the profile icon in the top-right corner of the browser window.
- Select Add to create a new profile.
- Follow the prompts to set up the new profile.
Once your new profile is set up, check if the cookies reset problem persists in the new profile.
6. Check Your System for Malware
Malware can also interfere with Chrome’s functionality and cause issues with cookies. Run a full system scan using a trusted antivirus or anti-malware tool to ensure that your device is free from any harmful software.
If malware is detected, follow the recommended steps to remove it, and then check if the cookie reset issue persists.
Preventive Measures to Avoid Cookie Resets
In addition to troubleshooting, there are several preventive measures you can take to minimize the likelihood of Chrome resetting cookies after a crash:
- Regularly update Chrome: Always ensure you’re using the latest version to benefit from security updates and bug fixes.
- Backup your Chrome data: Use Chrome’s sync feature to back up your data across devices and recover it if necessary.
- Limit the use of third-party extensions: Only use trusted extensions and regularly review and disable any unnecessary ones.
- Keep your system secure: Use up-to-date antivirus software to protect your device from malware.
Conclusion
Chrome’s cookie reset issue after a crash can be frustrating, but with the right troubleshooting steps, it’s usually possible to resolve. By understanding the root causes of the problem, you can apply the appropriate solutions, whether it be updating your browser, clearing data, or addressing issues with extensions. Remember to take preventive measures to ensure that your cookies are preserved and your browsing experience remains smooth. If you continue to experience issues, consider reaching out to Chrome support for further assistance.
For more helpful tips and tricks on using Chrome, visit Google Chrome Help. If you suspect malware is the issue, check out this guide on removing malware.
This article is in the category Guides & Tutorials and created by BrowserMaster Team