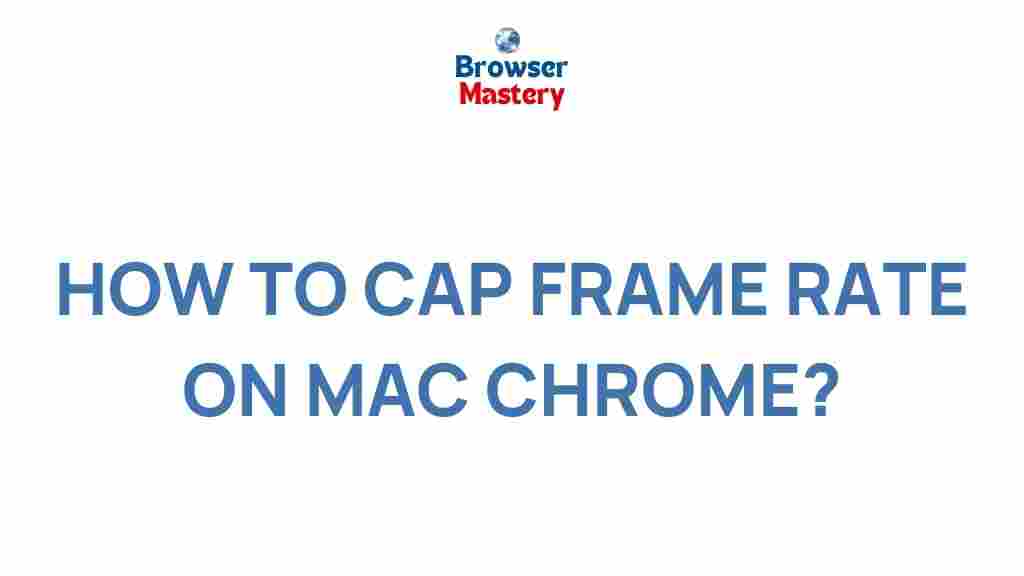Understanding the Importance of Frame Rate
**Frame rate** is a crucial aspect of digital displays and browser performance. It refers to the number of frames displayed per second (FPS), determining how smooth or choppy animations and video playback appear. While higher frame rates generally enhance visual experiences, they can strain your Mac’s CPU, GPU, and battery.
For users of Google Chrome on Mac, managing frame rates can lead to a significant improvement in system efficiency and extended battery life. This article provides a step-by-step guide to limit the frame rate on Mac Chrome, ensuring a balance between performance and resource optimization.
How to Limit Frame Rate on Mac Chrome
Why Limit Frame Rate on Chrome?
Limiting the frame rate on Chrome is beneficial for several reasons:
- Improved battery life: Lower frame rates reduce power consumption, especially on laptops.
- Optimized performance: Prevents system lag or overheating during heavy tasks.
- Reduced eye strain: Consistent frame rates help in creating a smoother viewing experience.
Prerequisites Before You Begin
Before you proceed to limit the frame rate on Mac Chrome, ensure the following:
- **Update Chrome:** Make sure you have the latest version of Google Chrome installed.
- **Check your Mac’s specs:** Ensure your Mac’s hardware is in good condition and has sufficient resources.
- **Backup your data:** Though unlikely, tweaking browser settings might sometimes cause disruptions.
Step-by-Step Guide to Limit Frame Rate
Follow these simple steps to configure the frame rate on Mac Chrome:
- Open Chrome Flags: Launch Chrome and type
chrome://flagsin the address bar. Hit Enter. - Search for Frame Rate Settings: In the search bar at the top of the Flags page, type “frame rate.”
- Adjust Frame Rate: Locate the relevant flag (such as “Limit Frame Rate for Display”). Click the dropdown and choose your desired setting, such as 30 FPS or 60 FPS.
- Restart Chrome: After making changes, click “Relaunch” at the bottom-right corner of the screen to apply the settings.
If you don’t find a specific flag for frame rate, you can consider third-party extensions or tweaking system-wide settings. Refer to Google Chrome’s support page for advanced configurations.
Using Third-Party Tools to Limit Frame Rate
If Chrome’s native settings do not suffice, you can use third-party tools:
- Custom Extensions: Chrome Web Store has extensions designed for performance tuning, which allow for manual frame rate adjustments.
- Mac’s System Preferences: Open “Displays” and adjust refresh rates. Though not directly tied to Chrome, it can help align display behavior across all applications.
Troubleshooting Common Issues
Chrome is Still Consuming Too Much Power
If limiting the frame rate does not reduce power consumption:
- Ensure other performance-heavy tabs or extensions are closed.
- Disable hardware acceleration in Chrome settings by navigating to Settings > Advanced > System and toggling “Use hardware acceleration when available.”
Browser Crashes or Freezes
If Chrome crashes after adjusting frame rate settings:
- Reset all Chrome flags by visiting
chrome://flagsand clicking “Reset all.” - Clear browser cache and cookies to remove potential conflicts.
- Reinstall Chrome to ensure a clean slate.
Frame Rate Limit Not Applying
If the frame rate changes do not take effect:
- Check for conflicting extensions and disable them temporarily.
- Verify your settings under Chrome Flags and confirm the correct flag was adjusted.
- Restart your Mac to ensure system-wide configurations sync correctly.
Conclusion
Managing the **frame rate** on Mac Chrome is a game-changer for optimizing performance and extending battery life. By following the steps outlined in this guide, you can enjoy a smoother browsing experience while conserving resources.
For more tips on enhancing your Mac’s performance, check out our comprehensive guide to Mac optimization. Whether you’re a developer, casual browser, or video enthusiast, knowing how to limit frame rate is a small yet impactful tweak to your digital lifestyle.
This article is in the category Guides & Tutorials and created by BrowserMaster Team