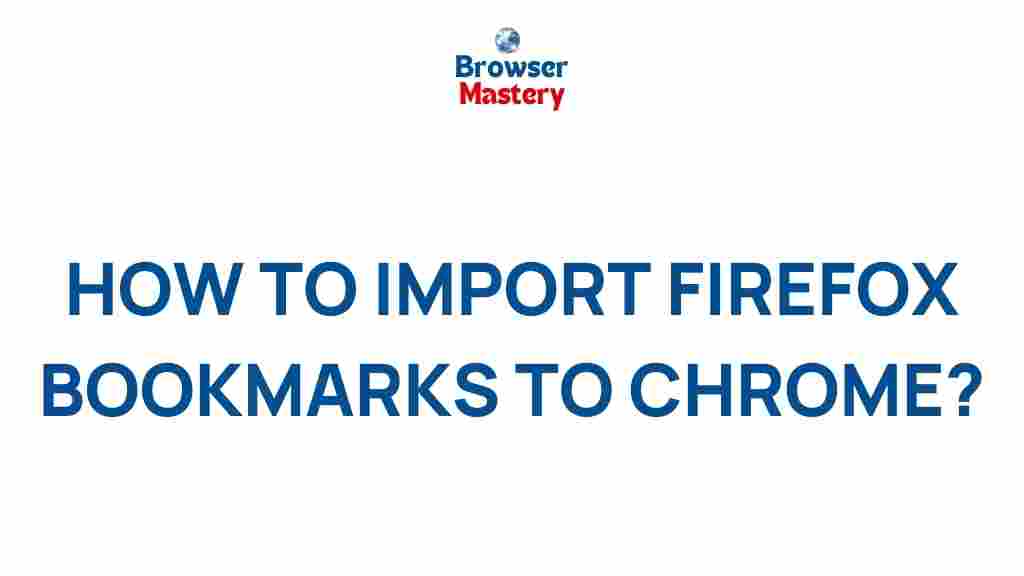Unveiling the Secrets of Browser Bookmarks: How to Transfer Them Effectively
Browser bookmarks are essential tools for anyone who uses the internet regularly. Whether you’re a casual web surfer or a professional, keeping track of your favorite websites is a critical part of the online experience. However, when you switch browsers or devices, the process of transferring your browser bookmarks can become quite tricky. In this article, we’ll guide you through the step-by-step process of transferring your browser bookmarks across different platforms, while ensuring that you don’t lose any of your valuable links.
What Are Browser Bookmarks?
Browser bookmarks, also known as “favorites,” are links to websites that you save for easy access later. Instead of typing in a URL or searching through a browser history, you can simply click on a bookmark to access your preferred website. These bookmarks are stored within your web browser, making it easy to organize and access frequently visited sites with a single click.
However, what happens when you need to switch browsers or devices? That’s where the ability to transfer browser bookmarks comes in. Having your bookmarks accessible across all platforms allows for a smoother, more efficient web browsing experience.
Why You Need to Transfer Your Browser Bookmarks
As you upgrade your devices or switch between browsers, it’s easy to forget how many important bookmarks you’ve collected over time. Transferring browser bookmarks ensures that you don’t lose valuable links and helps you maintain a seamless experience when switching between different browsers or devices.
Whether you’re moving from Chrome to Firefox, or transferring bookmarks from a computer to a smartphone, knowing the right techniques will save you time and frustration. Now, let’s dive into the methods of transferring your browser bookmarks efficiently.
How to Transfer Browser Bookmarks: A Step-by-Step Guide
Transferring browser bookmarks may sound complicated, but it’s actually quite straightforward if you follow the right steps. Here’s a detailed, step-by-step guide to help you migrate your browser bookmarks across different platforms and browsers.
Method 1: Using Browser Sync
Most modern browsers offer sync features that allow you to transfer your bookmarks seamlessly. This method is particularly useful if you want to sync bookmarks across multiple devices. Here’s how you can use browser sync features:
- Google Chrome: Sign in with your Google account, go to the settings menu, and enable sync for bookmarks. Once synced, your bookmarks will be available across any device logged into the same Google account.
- Mozilla Firefox: Sign in to your Firefox account, enable sync, and ensure that bookmarks are selected for syncing. This method works across different devices as long as you’re signed into your Firefox account.
- Microsoft Edge: Sign in with your Microsoft account, go to settings, and enable sync for bookmarks. Your saved bookmarks will automatically transfer to any device connected to the same Microsoft account.
Browser sync is one of the most convenient ways to ensure your bookmarks are transferred and accessible across multiple devices. Just ensure you’re signed into the same account on all your devices to enjoy automatic syncing.
Method 2: Exporting and Importing Bookmarks
If your browser doesn’t offer an automatic sync option, you can manually export and import your bookmarks. Here’s how you can do this on some popular browsers:
- Google Chrome: Open Chrome, click on the three vertical dots in the top right corner, select “Bookmarks,” then “Bookmark Manager.” From there, select the three dots in the bookmark manager window and choose “Export bookmarks.” Save the file (usually in .html format), and you can import it to another browser.
- Mozilla Firefox: Open Firefox, click on the menu button, select “Bookmarks,” and then “Show All Bookmarks.” In the Library window, click “Import and Backup,” then “Export Bookmarks to HTML.” Save the file and use it to import into another browser.
- Microsoft Edge: Click on the three-dot menu, go to “Favorites,” then “Manage Favorites.” From the “Manage Favorites” menu, click the three-dot icon and select “Export Favorites” to save the file.
After saving your bookmarks file, you can import them into your new browser by following a similar process but choosing the “Import” option instead of “Export.” This method ensures that all your favorite links are preserved and accessible.
Method 3: Using a Bookmark Manager
If you frequently switch browsers or devices, you may want to use a dedicated bookmark manager. These third-party tools store and sync your bookmarks independently of any browser. Some popular bookmark manager tools include:
- Raindrop.io: This tool allows you to organize and sync your bookmarks across different browsers and devices. It’s cloud-based, so all your bookmarks are stored securely and can be accessed anytime.
- Pocket: Pocket is another cloud-based tool for saving and managing bookmarks, especially useful for saving articles and web content for later reading.
- Dell Bookmark Manager: For those using a Dell computer, this tool offers easy bookmark organization and transfer across devices.
Bookmark managers offer additional benefits such as enhanced organization, the ability to categorize bookmarks, and even share them with others. Consider using one if you need more advanced bookmark management features.
Method 4: Using Cloud Storage
If you’re not keen on using a bookmark manager, cloud storage services such as Google Drive, Dropbox, or OneDrive can also be useful for transferring bookmarks. Simply export your bookmarks as an HTML file and upload it to your cloud storage account. You can then download the file on another device or browser and import it as needed.
Transferring Browser Bookmarks Between Devices
In addition to transferring bookmarks across browsers, you may also want to transfer your bookmarks between different devices, such as moving bookmarks from a desktop to a mobile device. Here’s how you can achieve this:
- Android: If you’re using Chrome on Android, make sure Chrome sync is enabled. Your bookmarks should automatically sync between your Android device and desktop.
- iOS: On an iPhone or iPad, you can sync your Safari bookmarks with iCloud. Simply sign in to iCloud on your iOS device and ensure that Safari is enabled under iCloud settings.
If your browser supports syncing, transferring bookmarks between devices is as simple as signing into your account on the new device. Without browser sync, you can still use the export/import method described earlier to manually transfer your bookmarks between devices.
Troubleshooting Browser Bookmarks Transfer
While transferring browser bookmarks is generally a smooth process, there may be occasional hiccups. Here are some common troubleshooting tips to help you out:
1. Bookmarks Not Syncing
If your bookmarks aren’t syncing, make sure you’re signed into the same account across all devices. Additionally, check that the sync settings are enabled on both the desktop and mobile versions of your browser.
2. Export/Import Not Working
If you encounter problems when exporting or importing bookmarks, ensure that you’re using the correct file format (.html) and that the file isn’t corrupted. Try exporting and importing again from the correct menu.
3. Bookmarks Missing After Import
If some bookmarks are missing after an import, it could be due to a browser’s limit on the number of bookmarks. Try organizing your bookmarks into smaller folders and attempt the import again.
4. Browser Compatibility Issues
Occasionally, different browsers may have slight incompatibilities when it comes to importing or exporting bookmarks. Try using a universal bookmark manager tool like Raindrop.io to overcome these issues.
Conclusion
Transferring browser bookmarks doesn’t have to be a complicated or frustrating process. Whether you use browser sync, export/import functions, or third-party tools, you can ensure that your valuable bookmarks are always available across your devices. By following the methods outlined in this guide, you’ll be able to smoothly migrate your bookmarks, ensuring that your internet browsing experience is efficient and hassle-free.
If you’re looking for more tips on improving your browsing experience, check out our complete guide to browser optimization.
Remember, the key to managing your browser bookmarks effectively is to make use of the tools that work best for you. Whether it’s syncing, exporting, or using a dedicated manager, you’ll be able to keep your favorite sites organized and easy to access.
For more information on browser bookmark management, visit this article on browser bookmark syncing.
This article is in the category Guides & Tutorials and created by BrowserMaster Team