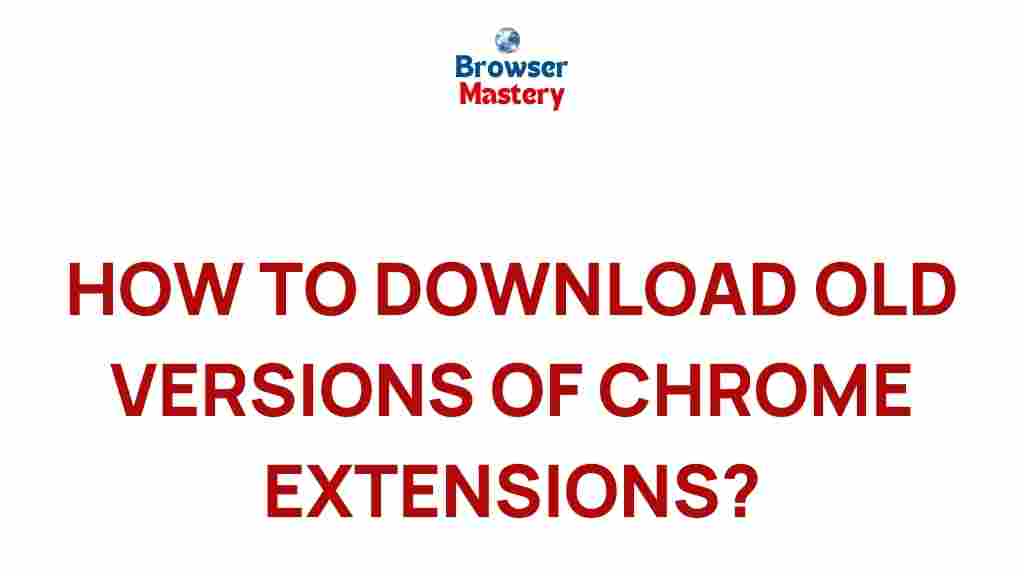Download Older Chrome Extensions Now: Uncover Hidden Treasures
Google Chrome extensions are invaluable tools for enhancing your web browsing experience. With thousands of extensions available in the Chrome Web Store, users often discover new ways to boost productivity, manage their time, or simply enjoy their online activities more. But, as time passes, some extensions may be removed from the store, outdated, or no longer maintained. Fortunately, it’s still possible to download older Chrome extensions and uncover hidden treasures that may have once made your browsing life easier. In this article, we’ll guide you through the process of downloading older Chrome extensions, where to find them, and the best practices for doing so securely.
Why Should You Download Older Chrome Extensions?
There are several compelling reasons to seek out older Chrome extensions, despite the risks associated with using outdated software:
- Missing Features: Sometimes, developers remove or modify features in newer versions that users preferred in the past.
- Legacy Support: Certain tasks or websites may require older versions of extensions to function correctly.
- Discontinued Extensions: Extensions that have been removed from the Chrome Web Store are often still available for download through alternative sources.
- Better Compatibility: Older extensions may work better with legacy operating systems or older versions of Chrome.
While downloading older extensions can give you access to valuable tools, it’s essential to ensure you’re doing so safely. Always double-check the sources and make sure you’re downloading from a trusted website to avoid potential security threats.
How to Download Older Chrome Extensions
Downloading older Chrome extensions requires a few simple steps, but before proceeding, make sure you understand the potential risks. If you download extensions from unreliable sources, you might expose your computer to malware, data theft, or other security concerns. With that in mind, follow this step-by-step process to ensure a safe download of older extensions:
Step 1: Locate the Extension’s CRX File
Google Chrome extensions are packaged in .CRX files, which can be downloaded and installed manually. To access older versions of Chrome extensions, you’ll need to find these .CRX files, which may not always be readily available on the Chrome Web Store. Here’s how you can find them:
- Third-Party Websites: Many websites offer archived versions of Chrome extensions, including older CRX files. Popular sites include Chrome Extension Downloader and other third-party repositories.
- GitHub Repositories: Some developers host their old extension versions on platforms like GitHub. You can check the repository for previous releases or look for community-maintained forks that include older versions.
- Internet Archives: The Wayback Machine, available at archive.org, can be a useful tool for finding old versions of web pages, including Chrome extension download links.
Step 2: Download the CRX File
Once you’ve located the older extension version you want to download, click on the corresponding download link to get the .CRX file. Ensure the file is from a trusted source to minimize the risk of downloading malicious software.
After downloading the file, save it in a location on your computer where you can easily access it, such as your Downloads folder.
Step 3: Enable Developer Mode in Chrome
To install the downloaded CRX file in Chrome, you first need to enable “Developer Mode” in the Chrome Extensions page. Here’s how:
- Open Google Chrome and type chrome://extensions/ in the address bar.
- On the Extensions page, toggle the “Developer mode” switch to “On” in the top-right corner of the page.
Enabling Developer Mode allows you to manually install extensions from CRX files, which is crucial for downloading older versions that are not available through the Chrome Web Store.
Step 4: Install the CRX File
Now that Developer Mode is active, you can install the older extension:
- Drag and drop the downloaded CRX file into the Extensions page in Chrome.
- A confirmation dialog will appear asking you to confirm the installation. Click “Add Extension.”
Your older extension will now be installed, and you should see it listed among your active extensions. You can start using it immediately!
Step 5: Verify the Extension’s Functionality
After installation, it’s important to test the extension to ensure it works as expected. Open a new tab, and try using the extension in a typical browsing session. If the extension is malfunctioning or causing issues with Chrome, it might be incompatible with your current browser version or other extensions.
Troubleshooting Tips When Downloading Older Chrome Extensions
If you encounter any issues when trying to download or install older Chrome extensions, try the following troubleshooting tips:
1. Extension Is Not Compatible with Latest Chrome Version
Chrome updates frequently, and some older extensions may not be compatible with the latest version. If an extension is malfunctioning, consider:
- Downgrading Chrome to an older version, though this is not recommended due to security concerns.
- Finding a more recent version of the extension that is compatible with the current version of Chrome.
- Searching for an alternative extension that provides similar functionality and is actively maintained.
2. The Extension Is Not Appearing in Chrome
If the extension isn’t showing up in Chrome after installation, check the following:
- Go to chrome://extensions/ and make sure the extension is enabled.
- Try restarting Chrome to see if the extension activates.
- If you see a “corrupted” or “broken” extension message, try reinstalling the extension or downloading a different version.
3. Security Warnings When Installing Extensions
Chrome may display security warnings when installing older or unsigned extensions. These warnings are usually meant to protect your device from malicious software. To minimize risk:
- Only download extensions from trusted websites and developers.
- Verify that the extension’s file hasn’t been tampered with by checking its integrity, if possible.
- Consider using a Chrome profile dedicated to testing older extensions.
Conclusion: Embrace the Power of Older Chrome Extensions
Downloading older Chrome extensions can be a powerful way to reclaim lost functionality or uncover hidden features that are no longer available through the Chrome Web Store. By following the steps outlined in this article, you can safely download and install older extensions, ensuring that your browsing experience remains efficient and enjoyable.
However, it’s essential to be cautious when downloading software from third-party websites, as older extensions may present security risks if not properly maintained. Always verify that you’re using a reputable source and consider backing up your browser settings before installing older extensions.
Now that you know how to download older Chrome extensions, you can unlock a world of possibilities that can enhance your online experience. Start searching for those hidden treasures today, and bring your favorite extensions back to life!
This article is in the category Guides & Tutorials and created by BrowserMaster Team