Password Protection in Chrome Browser: A Comprehensive Guide
In today’s digital age, safeguarding your personal and professional data is crucial. One effective way to enhance security is by adding password protection to your folders in the Chrome browser. This guide walks you through the process step-by-step, ensuring your sensitive information remains safe from prying eyes.
Why Add Password Protection to Folders?
Data breaches and unauthorized access can lead to serious consequences, from identity theft to loss of confidential information. By securing folders with a password, you add an extra layer of defense, ensuring only authorized users can access specific files. Additionally, it’s a practical solution for shared devices where multiple users might have access to the same browser.
Pre-Requisites for Adding Password Protection
Before diving into the steps, ensure you have the following:
- A computer with the latest version of the Chrome browser installed.
- A reliable extension or software that integrates with Chrome for folder security.
- Basic knowledge of browser extensions and settings.
How to Add Password Protection to Folders in Chrome
Follow these detailed steps to set up folder protection in Chrome:
Step 1: Install a Security Extension
Chrome itself doesn’t natively support folder password protection, but you can use third-party extensions to achieve this. Here’s how:
- Open the Chrome Web Store and search for folder security extensions.
- Select a trusted extension, such as Folder Lock Pro.
- Click Add to Chrome and wait for the installation to complete.
These extensions act as a bridge to enhance Chrome’s functionalities and allow you to protect sensitive folders.
Step 2: Set Up the Password
Once the extension is installed:
- Open the extension by clicking on its icon in the Chrome toolbar.
- Create a strong, unique password. Use a combination of uppercase letters, numbers, and special characters.
- Follow the on-screen prompts to assign this password to the folder(s) you want to secure.
Step 3: Customize Settings
Most extensions offer customizable settings, such as:
- Choosing specific folders for password protection.
- Setting up recovery options in case you forget your password.
- Configuring automatic lock times for added security.
Explore these options to tailor the protection to your needs.
Step 4: Test the Security
After setting up the password, test the protection by attempting to access the folder. Ensure that the extension prompts for the password and prevents unauthorized access.
Troubleshooting Common Issues
Encountering problems while setting up or using folder protection? Here are some solutions:
Extension Not Working
If the security extension fails to work:
- Ensure it’s updated to the latest version.
- Check if your Chrome browser is up to date.
- Disable conflicting extensions by navigating to chrome://extensions.
Forgotten Password
Forgot your folder password? Most extensions offer recovery options such as:
- Answering security questions.
- Using a recovery email or backup code.
If these don’t work, reinstalling the extension may reset the settings, but this might also remove existing folder protections.
Slow Browser Performance
If Chrome becomes sluggish after adding an extension:
- Clear cache and cookies by navigating to Settings > Privacy and Security.
- Ensure you have enough RAM and storage on your device.
- Disable unnecessary extensions to free up resources.
Best Practices for Secure Password Management
To ensure your password protection remains effective:
- Use a password manager to store and organize your credentials securely.
- Avoid reusing passwords across multiple platforms.
- Regularly update your password to prevent unauthorized access.
For more tips, check our in-depth guide on enhancing browser security.
Conclusion
Adding password protection to folders in Chrome is a straightforward yet effective way to enhance data security. With the help of reliable extensions and proper configuration, you can safeguard your sensitive files effortlessly. By following this guide, you’re taking a proactive step toward protecting your digital assets in an ever-evolving online landscape.
Start implementing these steps today and enjoy peace of mind knowing your folders are secure!
This article is in the category Guides & Tutorials and created by BrowserMaster Team
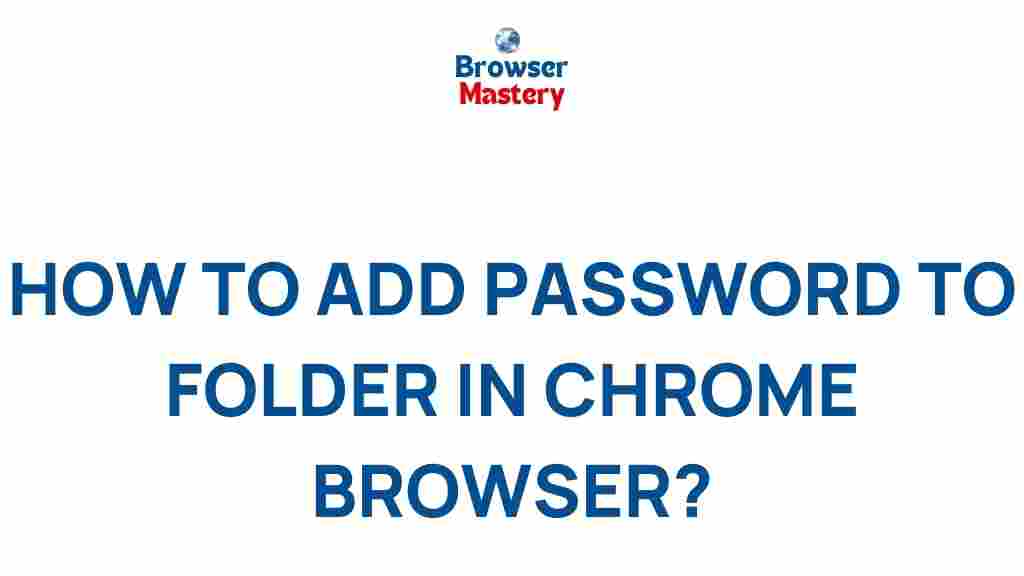
1 thought on “Unlock the Secrets: Adding Password Protection to Folders in Chrome Browser”