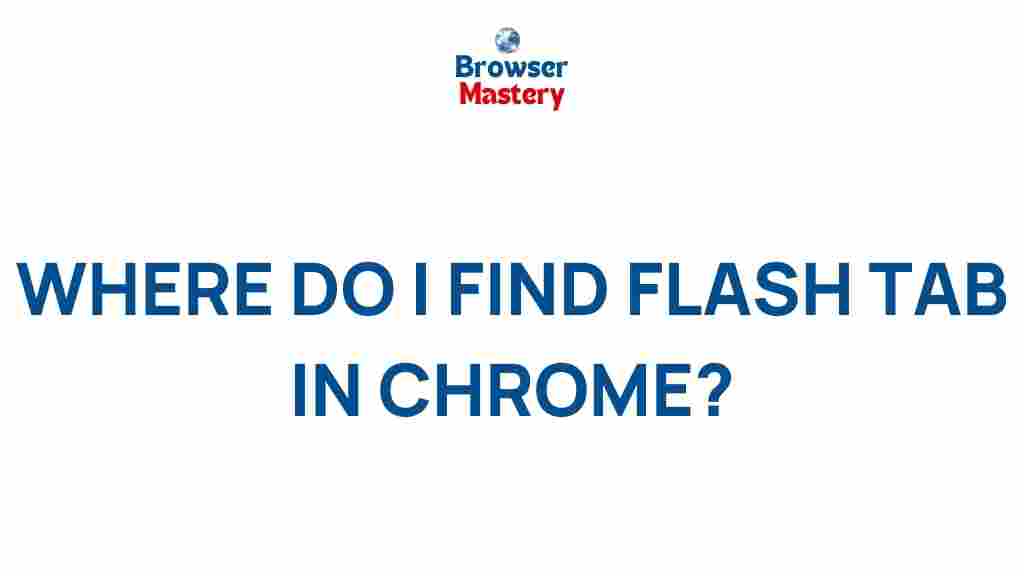In the digital world, there are many features and tools that can make browsing faster and more efficient. One of those hidden gems is the Flash Tab in Google Chrome. Despite the increasing trend of blocking Flash content, this feature still holds value for certain users, especially those who need to access Flash-based applications. In this article, we will uncover the hidden secrets of Flash Tab in Chrome, explain how to use it, troubleshoot common problems, and offer tips to enhance your browsing experience. So, let’s dive in!
Uncover the Hidden Secrets of Flash Tab in Chrome
Flash was once a dominant platform for running multimedia content, but with time, it has become less necessary, particularly due to advancements in HTML5, CSS3, and JavaScript. However, many legacy websites still depend on Flash for displaying content, such as games, animations, and interactive forms. This is where the Flash Tab feature in Chrome can still be valuable. Even though Chrome has phased out the direct support for Flash, users can still interact with and manage Flash content using this hidden tool.
What is Flash Tab in Google Chrome?
Chrome’s Flash Tab is a setting that enables users to view and interact with Flash-based content on websites that still rely on it. As of recent updates, Chrome blocks Flash content by default for security and performance reasons. However, the Flash Tab allows users to access and interact with Flash content when needed. This can be especially useful for users visiting older websites that have not yet transitioned to newer technologies like HTML5.
How to Enable Flash Tab in Google Chrome
Enabling the Flash Tab in Chrome is a straightforward process. Follow these simple steps:
- Open Google Chrome on your computer.
- In the top-right corner, click on the three vertical dots to open the menu.
- Select Settings from the drop-down menu.
- Scroll down and click on Privacy and Security.
- Click on Site Settings.
- Scroll down to the Content section and select Flash.
- Toggle the switch to enable Flash. Chrome will ask if you want to allow sites to run Flash, so choose “Ask first” to give you control over which sites can access Flash content.
Now, when you visit a site that requires Flash, Chrome will show a prompt asking you if you want to allow Flash to run. Simply click Allow, and the Flash content will be displayed in your Flash Tab.
Using Flash Tab for Web Browsing
Once the Flash Tab is enabled, using it is as simple as visiting a site that still uses Flash. When Flash content appears on the page, Chrome will display a small icon in the address bar, indicating that the Flash content has been blocked. You will need to click on the icon and select “Allow” to view the Flash content.
Benefits of Using Flash Tab in Chrome
While Flash is outdated and has security risks, there are still a few advantages to using the Flash Tab in Chrome:
- Access Legacy Content: Many older websites and applications still rely on Flash for their content. The Flash Tab allows you to access these sites without any issues.
- Enhanced Control: By enabling the Flash Tab, you have full control over which sites can run Flash. This way, you can balance security and functionality.
- Offline Use: If you’re browsing or playing a Flash-based game offline, the Flash Tab may still come in handy for ensuring that you can continue your activities without interruptions.
Common Troubleshooting Tips for Flash Tab
Even with the Flash Tab feature enabled, users may run into a few issues. Here are some troubleshooting tips to resolve common problems:
- Flash Content Not Working: If Flash content is still not loading, ensure that your Flash settings are correctly configured. You can do this by revisiting the Site Settings page and checking the Flash permissions.
- Clear Cache and Cookies: Sometimes, the browser’s cache or cookies may interfere with Flash content. Clear your browsing history, cache, and cookies from the Privacy and Security settings to ensure smooth performance.
- Update Google Chrome: Chrome’s Flash Tab functionality is always evolving. If you’re having trouble, ensure that you are running the latest version of Chrome, as updates may include important security patches and bug fixes.
- Disable Hardware Acceleration: If you experience issues with Flash performance, try disabling hardware acceleration. To do this, navigate to the Settings menu, click on Advanced, and toggle off the Use hardware acceleration when available option.
Alternatives to Flash Tab in Chrome
While the Flash Tab in Chrome is useful for accessing legacy Flash content, it’s important to recognize that Flash is being phased out in favor of more modern technologies. Here are some alternatives:
- HTML5: HTML5 is the preferred multimedia technology today and is supported by most modern browsers, including Chrome. HTML5 offers better performance, enhanced security, and cross-platform compatibility.
- Flash Alternatives: Some Flash-based content may have alternatives. Look for games, videos, or apps that have been updated to HTML5 or other modern technologies.
- Use Flash Player Emulator: If you’re still attached to Flash content, consider using standalone Flash Player emulators like Ruffle. These tools replicate Flash functionality without needing the original Flash plugin.
Security Concerns with Flash Tab
One of the main reasons Chrome and other browsers stopped supporting Flash is due to the security risks it poses. Flash has been a target for hackers, with vulnerabilities often being exploited to gain access to systems. If you still choose to use the Flash Tab, it’s important to understand the risks:
- Vulnerabilities: Flash has had numerous security flaws over the years. Even though it is no longer actively supported by many browsers, some websites may still rely on outdated versions, which could be exploited by cybercriminals.
- Regular Updates: If you are using Flash, ensure that you frequently update your browser and Flash settings to minimize security risks.
- Limit Usage: Only enable Flash for trusted websites. Be cautious about allowing Flash on unknown or suspicious sites to prevent security breaches.
Conclusion
The Flash Tab in Google Chrome provides users with a way to access legacy Flash content even as Flash becomes obsolete. While using this feature can be useful for certain applications, it’s important to be aware of the potential security risks associated with Flash. By enabling the Flash Tab and following the troubleshooting tips outlined in this article, you can continue to access Flash content safely while transitioning to more modern technologies like HTML5.
If you’re interested in learning more about browser settings, be sure to check out this official Chrome support page for additional tips and tricks. For more information on transitioning from Flash to HTML5, visit the Adobe Flash Player End of Life page.
This article is in the category Guides & Tutorials and created by BrowserMaster Team