Uncover the Secrets of Transferring Browser Tabs Across Platforms
In today’s fast-paced digital world, seamlessly transitioning from one device to another while keeping your browser tabs in sync has become essential. Whether you’re working across a desktop, laptop, or mobile device, the ability to transfer browser tabs across platforms can significantly boost productivity and streamline your workflow. In this guide, we will explore various methods to effortlessly transfer browser tabs, troubleshoot common issues, and discover some useful tools to enhance your experience.
Why Transferring Browser Tabs is Important
As technology advances, we often use multiple devices throughout the day. Whether it’s for work, entertainment, or research, having access to your open browser tabs no matter the platform is increasingly vital. Transferring browser tabs ensures that you never lose your place when switching from your desktop to your smartphone, tablet, or vice versa. The ultimate convenience lies in the ability to continue where you left off, regardless of the device you’re on.
How to Transfer Browser Tabs Across Platforms: A Step-by-Step Guide
Transferring browser tabs between platforms can be achieved through various methods. Below are the most popular and effective ways:
1. Using Google Chrome’s Sync Feature
Google Chrome offers a built-in sync feature that allows users to keep their browser tabs in sync across all devices. To use this feature:
- Ensure you are signed in to Chrome with the same Google account on all devices.
- On your desktop, open Chrome and click on the three dots in the top-right corner.
- Go to Settings and enable Sync.
- On your mobile device, open the Chrome app, go to Settings, and sign in with the same account.
- Your tabs will automatically sync, and you can access them on any device from the Tabs section of the app or browser.
Learn more about Chrome Sync here.
2. Mozilla Firefox Sync
For Firefox users, the browser also offers a reliable sync service. Firefox Sync allows you to share your open tabs across devices, providing a seamless browsing experience.
- Sign in to Firefox with your Firefox Account on all devices.
- Enable sync by going to Settings and selecting Sync to synchronize your data, including open tabs.
- Your tabs will be available under the History or Tabs from Other Devices section.
To get started with Firefox Sync, visit this guide.
3. Microsoft Edge Tab Sync
Microsoft Edge, which is built on Chromium, offers an excellent tab synchronization feature similar to Chrome. Here’s how to transfer browser tabs:
- Sign into Edge using your Microsoft account on all devices.
- Go to Settings, then Profiles and enable Sync.
- Your open tabs will now be synced across all devices where you’re signed in to Edge.
Check out more about Microsoft Edge’s sync capabilities here.
4. Using Third-Party Browser Extensions
If your browser of choice doesn’t offer native tab synchronization or you prefer more advanced features, third-party browser extensions can help. Here are some popular options:
- TabCloud – This extension allows you to save and sync your open tabs across multiple browsers and devices.
- Session Buddy – Session Buddy helps you save, organize, and sync browser sessions, including tabs, across devices.
- OneTab – OneTab compresses all your open tabs into a list, which can be saved and accessed from any device using the same extension.
Troubleshooting Tips for Transferring Browser Tabs
While transferring browser tabs is usually seamless, there can be occasional issues. Here are some troubleshooting tips to resolve common problems:
- Sync Issues: If tabs aren’t syncing properly, check if you’re signed into the same account on all devices. Ensure that sync is enabled in your browser settings.
- Network Problems: Ensure you have a stable internet connection. Syncing often requires an active and reliable connection to transfer data between devices.
- Browser Updates: Ensure your browser is up to date. Sometimes, outdated versions may cause synchronization issues.
- Clear Cache and Cookies: If syncing fails, clearing your browser’s cache and cookies can sometimes resolve the issue.
If problems persist, try restarting your browser or reinstalling the app on your device. You can also check the browser’s support forums for additional solutions.
Best Practices for Managing Browser Tabs Across Platforms
While transferring browser tabs across platforms is a handy feature, managing tabs efficiently can further optimize your browsing experience. Here are some tips:
- Use Tab Grouping: Many browsers, including Chrome and Firefox, offer tab grouping features. Grouping related tabs together helps maintain organization across devices.
- Pin Important Tabs: Pinning frequently accessed tabs helps keep them readily available, even when switching between platforms.
- Use Bookmark Folders: If syncing tabs across devices is too cumbersome, consider organizing important sites into bookmark folders for easy access.
Conclusion
Transferring browser tabs across platforms is an invaluable tool for modern digital workflows. Whether you’re using built-in browser features like Google Chrome Sync or third-party extensions, there are plenty of options available to keep your tabs in sync across devices. By following the steps and troubleshooting tips outlined above, you can seamlessly access your open tabs wherever you go. As you delve deeper into these features, you’ll discover that the ultimate convenience comes from having everything in one place, no matter what device you’re using.
For more information on managing browser tabs and improving your productivity, check out additional resources at Digital Trends.
This article is in the category Productivity and created by BrowserMaster Team
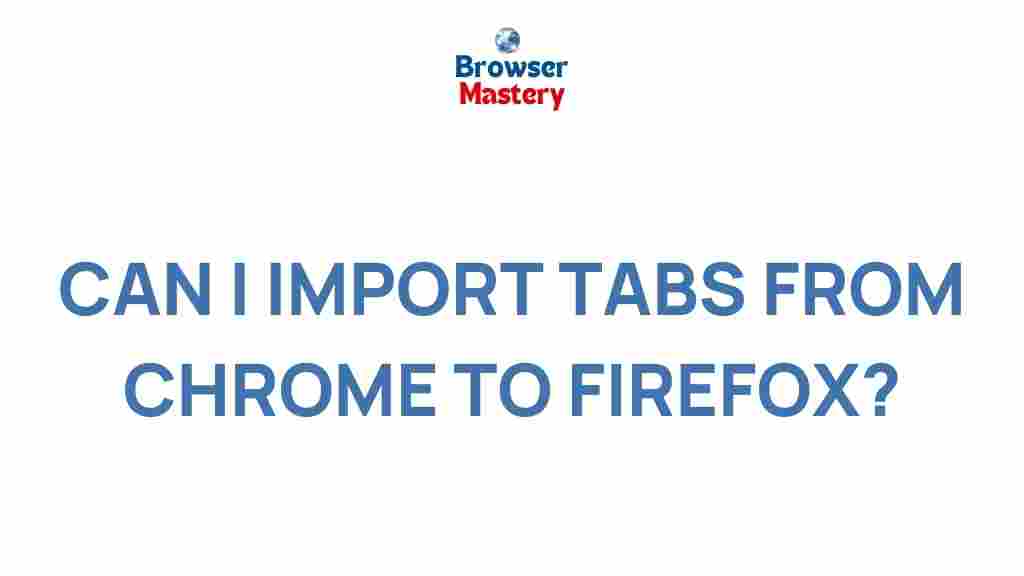
1 thought on “Uncover the Secrets of Transferring Browser Tabs Across Platforms”