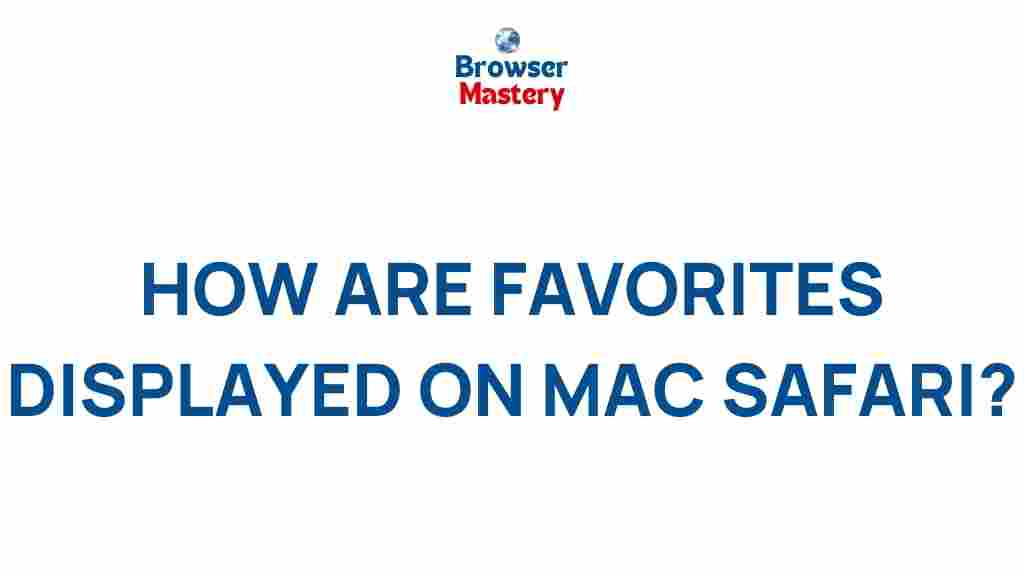Safari: Unveiling the Intriguing Ways It Displays Favorites
Safari, the popular web browser developed by Apple, has undergone various updates over the years to improve the user experience. One of the most noteworthy features in Safari is the way it displays favorites. Whether you are using Safari on macOS or iOS, your favorites are a crucial part of your browsing experience. They allow you to quickly access the websites you visit most often. In this article, we will explore the intriguing ways Safari displays favorites, how you can manage them, and the best practices to enhance your browsing experience.
What Are Safari Favorites?
Favorites in Safari are websites you mark as important for quick access. These websites can be pinned to the browser for easy retrieval, providing you with a faster browsing experience. When you add a site to your favorites, it’s stored in a special location within Safari’s interface, allowing you to access it in one click. Favorites are essentially bookmarks that are prioritized, making them more accessible at a glance.
Why is Safari’s Favorites Feature Important?
Favorites are more than just convenient links to websites. They are a way to organize your online experience. With Safari, favorites can be synced across all your Apple devices using iCloud. This means that no matter where you are, whether on your iPhone, iPad, or Mac, your favorite sites are always within reach. Furthermore, Safari’s intelligent display of favorites adapts to your browsing habits, making it easier to find your most-used websites.
How Safari Displays Favorites
1. The Favorites Bar
One of the most visible ways Safari displays your favorites is through the Favorites Bar. This bar is located at the top of your browser window (on macOS) or beneath the address bar (on iOS). It provides quick access to your most frequently visited sites. Here’s how it works:
- On macOS: The Favorites Bar is displayed just below the address bar. Websites you’ve added to your favorites will appear here as clickable icons or text links.
- On iOS: The Favorites Bar appears as a set of icons at the top of the screen in Safari when you’re browsing.
To add a site to your Favorites Bar, you can simply click the share icon and select “Add to Favorites.” This allows you to access your most frequently visited websites instantly with a single click.
2. The Favorites Menu
The Favorites Menu is another way Safari displays your favorite websites. It can be accessed through the sidebar (on macOS) or in the main menu (on iOS). This menu is a more comprehensive view of all your saved favorites, allowing you to organize them into folders for even quicker access.
- On macOS: You can open the sidebar by clicking the Sidebar icon in the toolbar. From there, select the “Favorites” section to see all your saved sites.
- On iOS: The Favorites menu can be accessed by tapping on the Bookmarks icon in the toolbar and then selecting “Favorites.”
3. Intelligent Favorite Suggestions
Safari doesn’t just display your favorites passively; it actively helps you find them. Thanks to its intelligent favorite suggestions, Safari can automatically display your most visited websites in the New Tab page or when you type in the address bar. The more you use Safari, the smarter it gets at understanding your browsing habits and providing the right suggestions. This feature is designed to save time and make browsing more intuitive.
4. iCloud Syncing
One of the standout features of Safari is its ability to sync favorites across all Apple devices using iCloud. Whether you’re browsing on your Mac at home, your iPhone while commuting, or your iPad on vacation, your favorites are always available and up to date. iCloud syncing ensures that any changes you make to your favorites, like adding or removing websites, are reflected on all devices in real time. This seamless integration between your devices makes it easy to keep your favorite websites organized and accessible no matter where you are.
Managing and Customizing Safari Favorites
1. Organizing Favorites into Folders
With many favorites saved, it can become difficult to manage them. Fortunately, Safari allows you to organize your favorites into folders, which can help keep them organized and easier to access. Here’s how to organize your favorites:
- On macOS: Click the Sidebar icon, then the “Favorites” section. From here, you can drag and drop websites into folders to create your custom organization system.
- On iOS: Tap the Bookmarks icon, then the “Edit” button. From there, you can create folders and organize your favorite sites accordingly.
2. Editing and Removing Favorites
If you find that certain websites are no longer relevant or you simply want to declutter your favorites list, you can easily edit or remove them. On both macOS and iOS, Safari provides simple options for managing your favorites.
- On macOS: In the Favorites Bar or Sidebar, right-click on the website you want to edit or remove, and select the appropriate option.
- On iOS: Open the Bookmarks section and tap “Edit.” From here, you can delete or rearrange your favorite sites.
3. Adding a Website to Favorites
To add a website to your favorites, simply visit the website and click the share button in the Safari toolbar. Then select “Add to Favorites.” This will add the site to your default favorites menu. You can even assign specific names to your favorites for easier identification.
4. Accessing and Using Safari’s Reading List
In addition to favorites, Safari offers another useful feature called the “Reading List.” This allows you to save articles, blog posts, and other content for later reading. While reading lists aren’t the same as favorites, they work similarly by providing quick access to content you may want to revisit. You can add items to your Reading List by clicking the share button and selecting “Add to Reading List.” To access your reading list, open the Sidebar on macOS or tap on the Bookmarks icon on iOS.
Troubleshooting Safari Favorites Issues
1. Safari Favorites Not Syncing Across Devices
If you find that your Safari favorites are not syncing properly across devices, there are several potential causes and solutions:
- Check iCloud Settings: Ensure iCloud syncing is enabled for Safari on all devices. Go to “Settings” on your iPhone or iPad, tap on your name, then select “iCloud” and make sure Safari is toggled on.
- Check Internet Connection: Syncing requires an active internet connection. Make sure your devices are connected to Wi-Fi or cellular data.
- Update Your Devices: Ensure that your devices are running the latest version of iOS or macOS. Outdated software may cause syncing issues.
2. Safari Favorites Not Appearing
If Safari’s favorites aren’t showing up as expected, try the following troubleshooting steps:
- Restart Safari: Sometimes, simply restarting Safari can fix display issues. Close Safari completely and reopen it.
- Rebuild the Favorites Database: On macOS, you can reset your Safari settings by going to Safari > Preferences > Advanced and enabling the option to “Show Develop menu in menu bar.” From here, select “Empty Caches” to refresh Safari.
3. Managing a Large Number of Favorites
If you have many favorites, consider organizing them into folders or using a third-party bookmark manager to keep them well-organized. Safari can become cluttered if you have too many sites saved without a structure, so taking the time to sort them can improve your browsing experience.
Conclusion
Safari’s favorites feature offers a highly intuitive and efficient way to organize your most visited websites, providing quick access to the sites you use every day. Whether through the Favorites Bar, Sidebar, or iCloud syncing across devices, Safari ensures your favorite websites are always just a click away. By managing and customizing your favorites effectively, you can streamline your browsing experience and enhance productivity. Troubleshooting issues is also relatively straightforward, allowing you to address any sync or display problems quickly. With these tips and insights, you’re now ready to get the most out of Safari’s fascinating favorites feature.
For more detailed instructions on using Safari and troubleshooting tips, you can visit the official Apple Support page. Additionally, if you are looking for third-party bookmark management tools, check out this external resource for some great options.
This article is in the category Guides & Tutorials and created by BrowserMaster Team