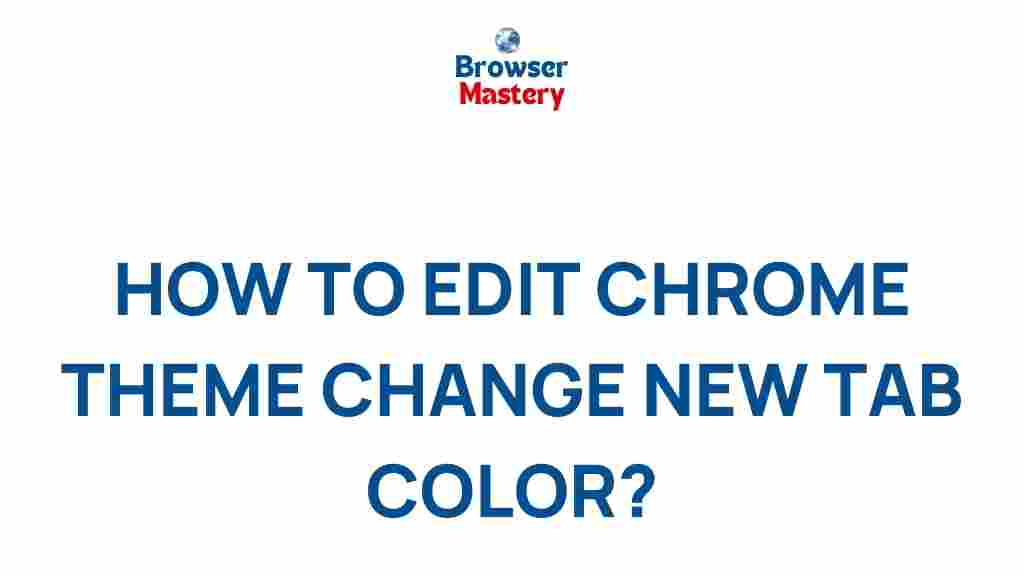Revamp Your Chrome Theme: How to Unleash Your Creativity with New Tab Color
Google Chrome is one of the most popular browsers worldwide, used by millions of people for browsing, productivity, and entertainment. But did you know you can personalize your browsing experience by customizing your Chrome theme? A small tweak like changing your new tab color can completely transform the way you interact with the browser. In this article, we will explore how you can unleash your creativity and revamp your Chrome theme by adjusting the color scheme of your new tabs. From a simple color change to more advanced customizations, you’ll discover how to create a look that suits your style!
Why Customize Your Chrome Theme?
Customizing your Chrome theme offers several benefits:
- Improved Aesthetics: Changing your new tab color and overall theme gives your browser a fresh look, making it feel more personalized.
- Better User Experience: With customized themes, you can create a more visually appealing interface that aligns with your personality or workflow.
- Enhanced Productivity: A color scheme that suits your mood or task can improve focus and efficiency while browsing or working online.
Whether you’re an artist, a student, or just someone who loves a well-organized workspace, customizing your Chrome theme can be both fun and functional.
Step-by-Step Guide to Change Your New Tab Color in Chrome
Changing the new tab color in Chrome is an easy way to start personalizing your browser. Follow these simple steps to make the change:
Step 1: Open Google Chrome
Launch your Google Chrome browser. If you’re not already signed in, consider logging into your Google account for easy access to themes and sync settings across all your devices.
Step 2: Access Chrome’s Customization Settings
Click on the three vertical dots (menu) in the top right corner of the browser window. From the dropdown menu, select Settings.
Step 3: Navigate to the “Appearance” Section
In the Settings window, scroll down to the Appearance section. Here, you’ll find the option to customize your theme.
Step 4: Select “Themes”
Click on the Themes link, which will take you to the Chrome Web Store’s Themes page. If you don’t already have a theme, you can explore a variety of options here.
Step 5: Choose or Create Your Custom Theme
You can either select a pre-made theme or create your own custom Chrome theme. To change the new tab color:
- Click on a theme you like, or
- Use a tool like the Chrome Theme Creator to design your theme from scratch.
Once you’ve selected a theme, the changes will apply immediately, including the new tab page’s color scheme.
Step 6: Apply Your Theme
After picking a new theme, simply click the Add to Chrome button. Your new theme, along with the updated new tab color, will instantly appear across your browser.
Additional Customization Tips for Your Chrome Theme
Now that you know how to change your new tab color, you can enhance your browser even further by exploring additional customization options:
- Background Image: Add a custom background image to your new tab page for extra flair. You can choose from Chrome’s selection or upload your own.
- Dark Mode: If you prefer a darker interface, switch your theme to a dark mode setting, which can reduce eye strain during nighttime browsing.
- Color Palettes: Experiment with different color combinations to create a cohesive look that fits your mood or aesthetic. You can find popular color schemes on design websites like Coolors.
- Extension Support: Some Chrome extensions allow further customization, like changing the tab layout or adding shortcuts to your most-used websites.
Troubleshooting: What to Do if Your New Tab Color Won’t Change
If you’re having trouble changing your new tab color or applying your custom Chrome theme, here are some troubleshooting steps:
- Clear Cache and Cookies: Sometimes cached data can interfere with theme changes. Try clearing your browser cache and cookies by going to Settings > Privacy and Security > Clear Browsing Data.
- Disable Extensions: Some extensions may conflict with Chrome’s theme settings. Try disabling extensions to see if that fixes the issue.
- Reinstall the Theme: If the theme isn’t displaying correctly, try removing it and reinstalling it from the Chrome Web Store.
- Update Chrome: Make sure your browser is up to date. You can check for updates in the Chrome menu under Help > About Google Chrome.
Following these steps should resolve most common problems with changing your new tab color or applying your Chrome theme.
Where to Find More Chrome Themes
If you’re looking for more themes to try out, the Chrome Web Store offers a wide range of themes designed by both Google and independent developers. Whether you’re into minimalist designs, vibrant colors, or even seasonal themes, you’ll find a plethora of options to enhance your browsing experience.
Conclusion: Make Chrome Truly Yours
Customizing your Chrome theme is a simple yet effective way to make your browser feel more personal and tailored to your preferences. By adjusting the new tab color and experimenting with various design options, you can create a browsing environment that suits your style and boosts productivity. Whether you’re a casual user or someone who spends hours on the web, these customizations will make your Chrome experience more enjoyable. So, go ahead and unleash your creativity—revamp your Chrome theme today!
For more tips on Chrome customizations, visit this guide.
This article is in the category Guides & Tutorials and created by BrowserMaster Team