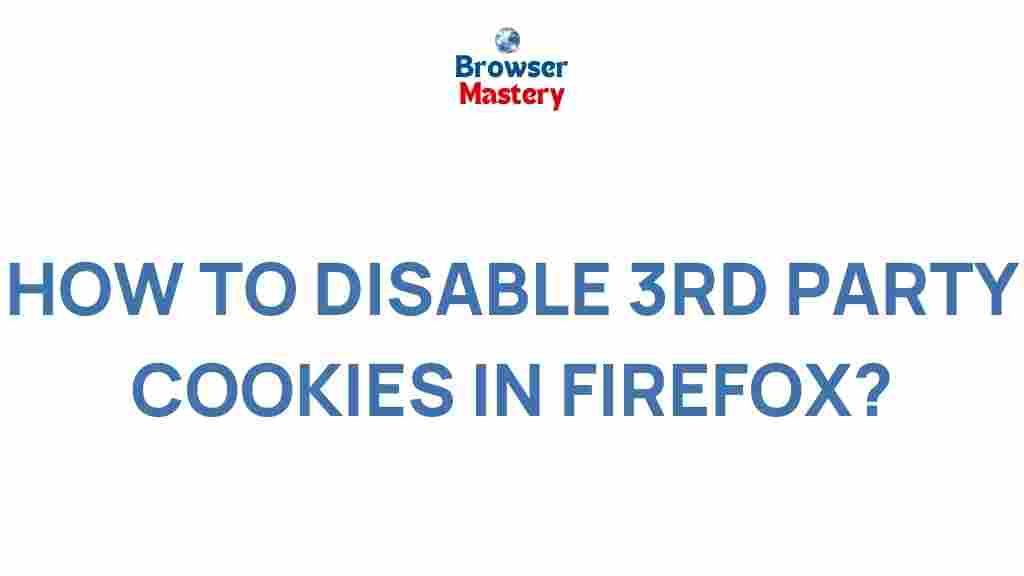Privacy: Mastering Firefox’s 3rd Party Cookie Settings
In today’s digital landscape, protecting your online privacy is more critical than ever. As websites track user behavior through cookies, managing these settings can empower you to control your data. Mozilla Firefox offers advanced tools to manage third-party cookies, giving users a robust way to enhance their privacy. This article will walk you through understanding and configuring these settings for maximum protection.
Why Privacy Matters in the Context of Third-Party Cookies
Third-party cookies are often used by advertisers and analytics providers to track your behavior across multiple websites. While some of these cookies are helpful for personalized experiences, they can also compromise your *privacy* by collecting data without your explicit consent. By mastering Firefox’s 3rd party cookie settings, you can decide who has access to your information and how it’s used.
How Firefox Addresses Privacy Concerns
Firefox is a browser known for its commitment to user privacy. Its features include:
- Enhanced Tracking Protection (ETP) to block trackers automatically.
- Customizable cookie settings to allow, block, or limit third-party cookies.
- Privacy-focused add-ons like Firefox Add-ons.
Step-by-Step Guide to Configure 3rd Party Cookie Settings
Follow these simple steps to master Firefox’s third-party cookie settings:
1. Access Firefox’s Privacy Settings
To begin, open Firefox and follow these steps:
- Click on the menu button (three horizontal lines) in the top-right corner.
- Select Settings from the dropdown menu.
- Navigate to the Privacy & Security panel.
2. Adjust Enhanced Tracking Protection
Under the Enhanced Tracking Protection section, you will find three options:
- Standard: Balances blocking trackers and maintaining website functionality.
- Strict: Blocks most trackers but may affect some sites’ functionality.
- Custom: Allows you to tailor the settings according to your preferences, including controlling third-party cookies.
Select Custom to get granular control over cookies.
3. Manage Third-Party Cookies
Once in the custom settings, look for the Cookies dropdown menu. Here, you can:
- Block third-party cookies: Stops cross-site tracking by external advertisers.
- Block all cookies: Maximum privacy but may disrupt website functionality.
- Allow all cookies: Least privacy-friendly but ensures seamless browsing.
4. Test Your Settings
After configuring your preferences, visit a few websites to ensure everything works as expected. Use Firefox’s protections dashboard to monitor the trackers and cookies being blocked in real-time.
Common Issues and How to Troubleshoot
While managing third-party cookies is straightforward, you might encounter some challenges:
- Sites Not Loading Properly: If a site doesn’t load, try allowing cookies for that specific site by clicking the shield icon in the address bar.
- Lost Login Sessions: Some websites require cookies for authentication. Add these sites to your exceptions list under the Cookies and Site Data section.
- Conflicting Add-ons: Privacy-focused extensions might conflict with Firefox’s settings. Review and disable conflicting add-ons to resolve issues.
Additional Tips to Enhance Your Privacy
Beyond managing third-party cookies, here are other steps to maximize your privacy:
- Use a trusted VPN to encrypt your internet connection.
- Enable private browsing mode in Firefox for temporary privacy during a session.
- Install privacy-focused extensions like uBlock Origin or Privacy Badger.
For more tips, check out our comprehensive guide to online privacy.
Conclusion
Firefox provides powerful tools to help users regain control of their online privacy. By configuring its 3rd party cookie settings, you can block intrusive trackers while maintaining a smooth browsing experience. Take the time to customize these settings and pair them with additional privacy-enhancing tools to stay protected online. Your privacy is in your hands—start mastering it today!
This article is in the category Guides & Tutorials and created by BrowserMaster Team