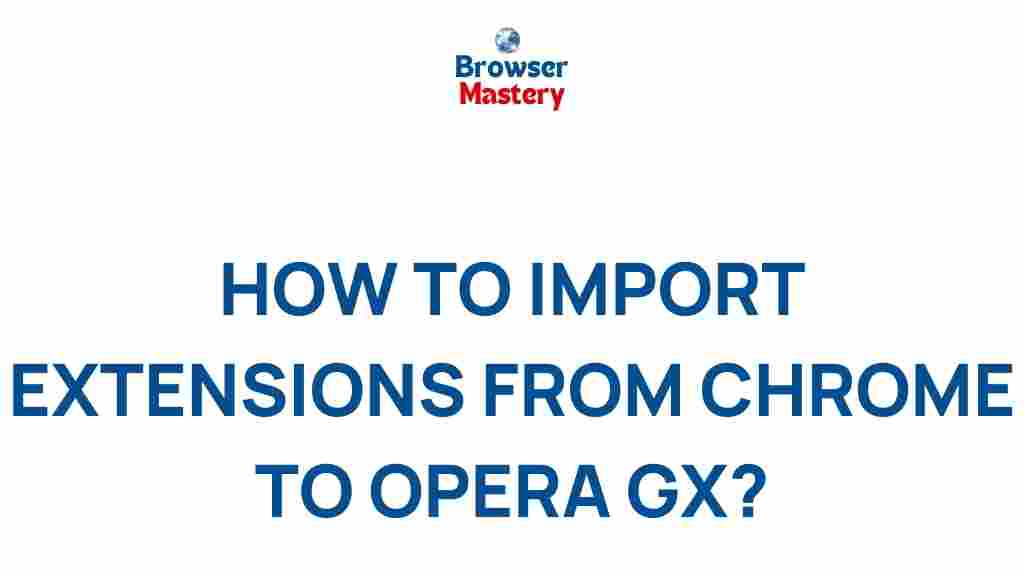Unleash the Power of Browser Extensions: A Guide to Importing Chrome Extensions to Opera GX
In today’s digital age, browser extensions are invaluable tools for enhancing your browsing experience, increasing productivity, and adding new features to your web browser. While Google Chrome boasts a massive selection of extensions, Opera GX users often miss out on the variety and functionality that Chrome extensions offer. Fortunately, it’s possible to import Chrome extensions into Opera GX, allowing you to unleash the full potential of your browser. This comprehensive guide will walk you through the steps of importing Chrome extensions into Opera GX, troubleshoot common issues, and provide tips to get the most out of your browser extensions.
Why Use Browser Extensions?
Before diving into the technical details of importing extensions, let’s first explore why browser extensions are so popular. Browser extensions, or add-ons, are small software programs that extend the functionality of your browser. They can add a wide range of features, such as:
- Enhanced privacy and security – Extensions can block trackers, ads, and malicious websites.
- Improved productivity – Extensions like task managers, note-taking tools, and time trackers help users stay organized.
- Customization – You can modify the appearance of websites, add new themes, and adjust browser settings to your liking.
- Entertainment – Many extensions provide fun features, such as themes, games, and music players.
With the right extensions, you can significantly enhance your browsing experience, but Opera GX users have traditionally faced limitations in accessing the full range of Chrome extensions. Luckily, Opera GX has made it easier than ever to import extensions from Chrome. In this guide, we will show you how to do just that.
Step-by-Step Guide: How to Import Chrome Extensions to Opera GX
Opera GX is a unique and powerful gaming browser that combines speed, customization, and advanced features, but it doesn’t come with the same vast library of extensions that Chrome offers. However, Opera GX allows you to use Chrome extensions through a simple process. Follow these steps to import Chrome extensions to Opera GX:
1. Enable the Chrome Web Store in Opera GX
Opera GX doesn’t automatically have access to the Chrome Web Store, so the first thing you need to do is enable it. Here’s how:
- Open your Opera GX browser.
- Click on the Menu icon (three horizontal lines) in the top-left corner of the browser.
- Scroll down and select Extensions from the dropdown menu.
- Click on Get more extensions. This will take you to the Opera Add-ons store.
- In the Opera Add-ons store, click on the Settings icon (gear icon) in the lower-left corner.
- Enable the option that says Allow extensions from other stores.
Once this setting is enabled, Opera GX will allow you to install extensions from external sources, such as the Chrome Web Store.
2. Visit the Chrome Web Store
Now that you have enabled the Chrome Web Store in Opera GX, it’s time to visit the store and find the extensions you want to install:
- Go to the Chrome Web Store.
- Search for the browser extension you want to add to Opera GX.
- Click on the extension’s page to open the extension’s details.
3. Install the Extension in Opera GX
Once you’ve found the extension you want, you can install it in Opera GX by following these simple steps:
- Click the Add to Opera button on the extension’s page.
- Opera GX will ask you to confirm the installation. Click Install to proceed.
The extension will now be installed in your Opera GX browser, and you can start using it immediately.
4. Managing Installed Extensions
Once you’ve imported your Chrome extensions into Opera GX, you may want to manage them. Opera GX provides an easy-to-use extension manager where you can enable, disable, or remove extensions:
- Click on the Menu icon (three horizontal lines) in the top-left corner.
- Navigate to Extensions and click on Extensions again to open the Extensions Manager.
- Here, you can see all installed extensions. To disable an extension, click the toggle switch next to it. To remove it, click the Remove button.
Troubleshooting Tips: What to Do if Chrome Extensions Don’t Work in Opera GX
Sometimes, after importing Chrome extensions into Opera GX, you may encounter issues with the extension’s functionality. Here are some common troubleshooting tips to resolve these problems:
1. Check for Compatibility Issues
Not all Chrome extensions are guaranteed to work perfectly in Opera GX. Some extensions might be designed specifically for Chrome’s architecture and may not function as intended in Opera GX. If you encounter issues, check the extension’s page in the Chrome Web Store to see if it has any known compatibility issues with Opera.
2. Clear Browser Cache
If an extension isn’t working properly, clearing your browser’s cache might resolve the issue. To do this:
- Click on the Menu icon in the top-left corner of Opera GX.
- Go to Settings and scroll down to the Privacy & Security section.
- Click on Clear browsing data and select the time range and types of data to clear (cookies, cached images, etc.).
- Click Clear data.
Once your cache is cleared, restart Opera GX and check if the extension works properly.
3. Disable Conflicting Extensions
Sometimes, multiple extensions can conflict with each other, causing issues with their performance. Try disabling other extensions to see if the problem persists. You can enable them one by one to identify the conflicting extension.
4. Update Your Browser and Extensions
Ensure that both your Opera GX browser and your extensions are up-to-date. Browser and extension developers frequently release updates to fix bugs, improve compatibility, and add new features. Check for updates regularly to ensure smooth performance.
Conclusion: Make the Most of Browser Extensions in Opera GX
By following the steps outlined in this guide, you can easily import Chrome extensions into your Opera GX browser and significantly enhance your browsing experience. Whether you’re looking to boost productivity, improve security, or customize your browser, the power of browser extensions is now at your fingertips in Opera GX.
Don’t hesitate to explore the wide variety of extensions available on the Chrome Web Store and experiment with different tools to optimize your workflow and entertainment. And if you run into any issues, the troubleshooting tips should help resolve any problems you encounter.
Remember that Opera GX continues to evolve, and future updates may improve compatibility even further, so stay tuned for new features and improvements. Happy browsing!
For more tips on optimizing your browser setup and discovering the latest features in Opera GX, visit our help center.
This article is in the category Guides & Tutorials and created by BrowserMaster Team