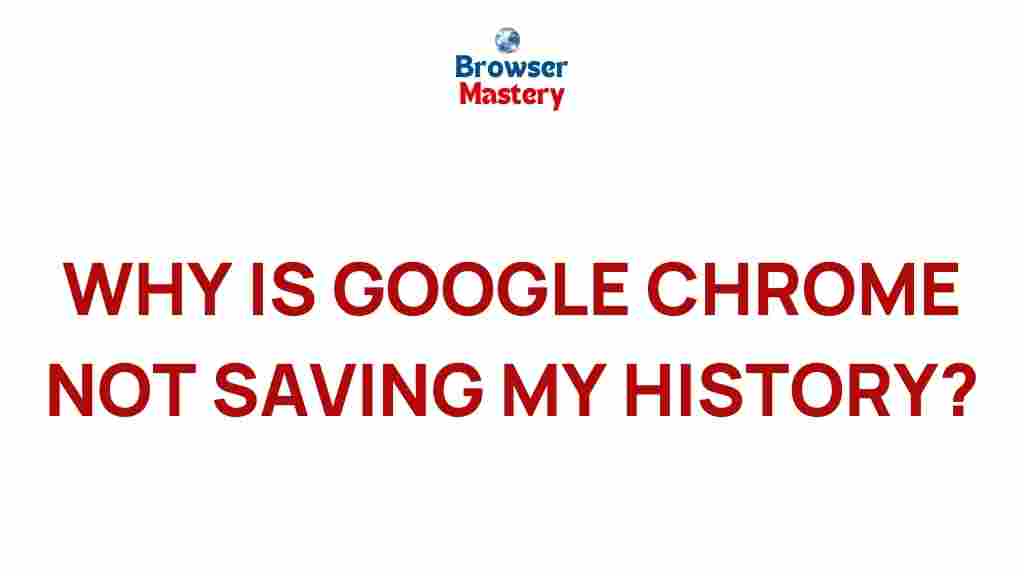Google Chrome History Saving Issue: Unraveling the Mystery
Google Chrome is one of the most widely used browsers worldwide, known for its speed, user-friendly interface, and seamless integration with Google services. However, one common issue that many users encounter is the inability of Google Chrome to save their browsing history. This can be incredibly frustrating, especially for users who rely on the browser’s history feature to revisit websites and manage their online activity. In this article, we will explore the possible causes behind the Google Chrome history saving issue, provide a step-by-step guide to fix it, and offer troubleshooting tips to resolve the problem effectively.
Why is Google Chrome Not Saving History?
Before jumping into solutions, it’s important to understand why this issue might occur in the first place. There are several potential causes that could prevent Google Chrome from saving your browsing history. These include:
- Corrupted Browser Data: Over time, accumulated cache, cookies, or corrupted browser data may interfere with the proper functioning of Chrome.
- Incognito Mode: If you have been browsing in incognito mode, Chrome does not save any history or cookies from that session.
- Incorrect Browser Settings: Sometimes, incorrect settings or a misconfiguration in Chrome may disable the history feature.
- Extensions and Plugins: Certain browser extensions can interfere with the history-saving feature.
- Privacy Settings: Some privacy settings, especially on managed devices (e.g., work or school accounts), can disable history saving.
- Outdated Browser: An outdated version of Google Chrome may not function optimally and could cause problems with saving history.
Now that we know the possible causes, let’s dive into the solutions to fix the Google Chrome history saving issue.
Step-by-Step Guide to Fix Google Chrome’s History Saving Problem
1. Check Incognito Mode
First, ensure that you are not browsing in Incognito mode, as this will prevent Chrome from saving your history. To check if you’re in Incognito mode, look for the dark background in the Chrome interface or the “Incognito” icon in the top-right corner of the window.
If you are in Incognito mode, simply close the incognito tab or window, and open a new regular browsing window. Your browsing history will now be saved automatically.
2. Clear Cache and Cookies
Over time, your browser accumulates data in the form of cache and cookies. If this data becomes corrupted, it can cause issues with Google Chrome, including problems with saving history. Clearing the cache and cookies can help resolve this issue.
Here’s how to clear the cache and cookies in Google Chrome:
- Open Google Chrome and click on the three vertical dots in the top-right corner.
- Select More tools and then Clear browsing data.
- In the pop-up window, select the Time range as “All time” to clear all the accumulated data.
- Check the boxes for Cookies and other site data and Cached images and files.
- Click on Clear data to remove the cached files and cookies.
After doing this, restart Google Chrome and check if your browsing history is being saved again.
3. Check Privacy Settings
Google Chrome’s privacy settings can sometimes cause history-saving issues, especially if you have enabled features like Do Not Track or have disabled browsing history for privacy reasons. To check your privacy settings:
- Open Chrome and click on the three vertical dots in the top-right corner.
- Select Settings from the dropdown menu.
- Scroll down and click on Privacy and security in the left-hand sidebar.
- Review the settings under Cookies and other site data to ensure that history saving is not disabled.
If you find any setting that could be preventing Chrome from saving history, such as a setting blocking cookies or browsing history, disable or modify it as needed.
4. Disable Extensions and Plugins
Sometimes, browser extensions or plugins can interfere with Chrome’s ability to save history. To determine if an extension is causing the problem, you can disable them temporarily:
- Click on the three vertical dots in the top-right corner of Chrome.
- Select More tools and then Extensions.
- Disable extensions one by one by clicking on the toggle switch next to each extension.
- After disabling an extension, restart Chrome and check if the issue is resolved.
If disabling an extension solves the problem, enable each extension one at a time to identify the one causing the issue.
5. Update Google Chrome
Running an outdated version of Google Chrome can lead to various bugs, including issues with saving history. Ensure that your browser is up-to-date by following these steps:
- Open Chrome and click on the three vertical dots in the top-right corner.
- Go to Help and then About Google Chrome.
- If an update is available, Chrome will automatically download and install it.
- Once the update is complete, restart Chrome and check if the problem is fixed.
Updating your browser to the latest version can often resolve many underlying issues that affect its functionality.
6. Reset Google Chrome Settings
If none of the above steps work, resetting Chrome to its default settings can often resolve issues related to browser functionality. Here’s how to reset Chrome:
- Click on the three vertical dots in the top-right corner of Chrome.
- Select Settings.
- Scroll to the bottom and click on Advanced.
- Under Reset and clean up, click on Restore settings to their original defaults.
- Confirm by clicking on Reset settings.
Resetting Chrome will restore it to its default state, and any settings that may have been causing issues with saving history will be fixed. However, note that this will also remove your saved passwords and other custom settings, so make sure to back up any important information before proceeding.
7. Reinstall Google Chrome
If the issue persists despite trying all the above methods, the problem may lie with the Chrome installation itself. Reinstalling Google Chrome can often fix deep-rooted problems that can’t be resolved by other means. To reinstall Chrome:
- Uninstall Google Chrome from your computer.
- Go to the official Google Chrome website and download the latest version.
- Install the newly downloaded version and check if the history-saving issue is resolved.
Additional Troubleshooting Tips for Google Chrome History Saving Issue
- Check for Malware: Malware or unwanted software can interfere with Chrome’s functionality. Running a full system scan using a trusted antivirus program may help resolve the issue.
- Use Chrome Cleanup Tool: If you’re using a Windows device, Chrome has a built-in cleanup tool that can remove harmful software affecting your browsing experience.
- Use Google’s Support Forum: If you’re still having trouble, you can visit the Google Chrome Help Center for more support and troubleshooting advice.
Conclusion
Google Chrome’s history-saving issue can be caused by several factors, including corrupted data, privacy settings, extensions, or outdated versions of the browser. By following the troubleshooting steps outlined in this article, you should be able to resolve the problem and get Chrome back to saving your browsing history. Remember to always keep your browser updated, clear cache regularly, and be cautious when installing new extensions or making changes to privacy settings. If you continue to experience issues, don’t hesitate to seek help from Google’s official support channels.
This article is in the category Guides & Tutorials and created by BrowserMaster Team