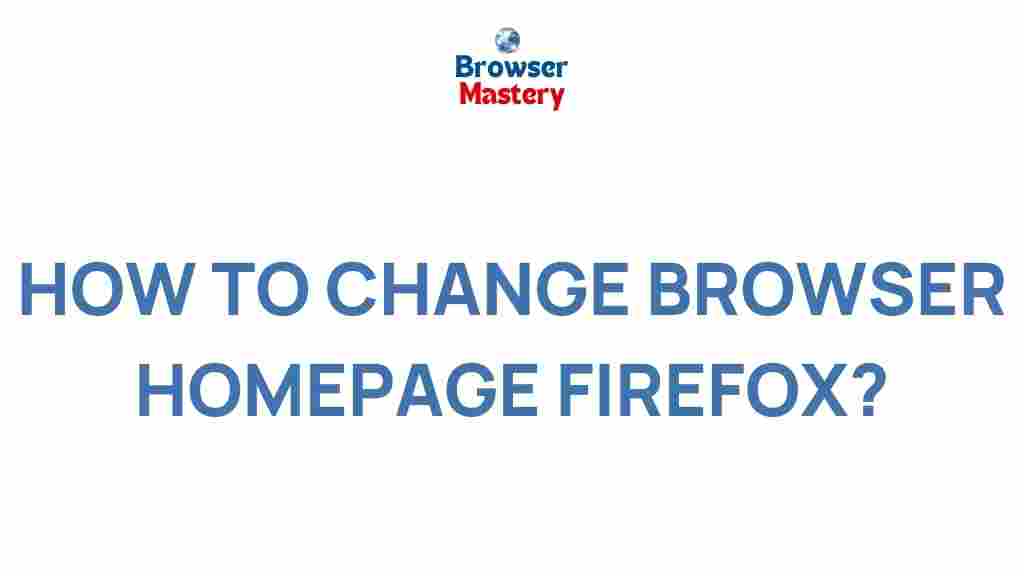Unveiling the Secrets of Firefox Homepage Customization
When it comes to web browsers, Firefox stands out for its customization capabilities. One of the most popular ways to personalize your Firefox experience is by customizing your homepage. Whether you’re looking for a simple, clean start page or a more dynamic one with quick access to your favorite sites, Firefox offers a wealth of options to make your browsing experience uniquely yours. In this article, we will guide you through the process of customizing the Firefox homepage, provide troubleshooting tips, and explore some advanced features that you may not be aware of.
Why Customize Your Firefox Homepage?
Customizing your Firefox homepage offers several benefits:
- Faster access to frequently visited websites: Tailor your homepage to show shortcuts to your favorite pages.
- Cleaner browsing experience: Get rid of unnecessary clutter by displaying only the elements you want.
- Increased productivity: A well-organized homepage can help you start your day with the websites you use most often right at your fingertips.
Whether you’re a casual user or a power browser, understanding how to adjust your Firefox homepage can significantly enhance your browsing efficiency. Now, let’s explore how you can start personalizing your homepage.
How to Customize Your Firefox Homepage
Customizing your homepage in Firefox is simple and can be done in just a few easy steps. Follow this guide to get started:
Step 1: Open Firefox Settings
To begin, you’ll need to access the Firefox settings. Here’s how:
- Open Firefox.
- Click on the three horizontal lines in the top-right corner of the window (also known as the “hamburger menu”).
- From the dropdown menu, select Settings.
This will open the main settings page where you can make adjustments to a variety of browser preferences, including your homepage.
Step 2: Set Your Homepage
Once you’re in the settings menu, follow these steps to set your homepage:
- Scroll down to the Home section.
- Under the “Homepage and new windows” heading, you’ll see a dropdown menu with options such as Firefox Home (Default), Custom URLs, or Blank Page.
- Choose Custom URLs if you want to set a specific website as your homepage.
- In the text field, type in the URL of the site you’d like to set as your homepage (e.g., https://www.google.com).
If you prefer Firefox’s default homepage, which includes a new tab page with top sites, highlights, and a search bar, leave the setting as is.
Step 3: Add a Personalized New Tab Page
Another way to customize your homepage experience is by setting a personalized new tab page. Here’s how you can do it:
- In the same Home section of the settings, locate the New Tabs setting.
- Click on the dropdown menu to choose how you want your new tab page to appear. You can opt for options like Firefox Home, or a more minimalist Blank Page.
- To make your new tab page more interactive, you can also enable features like Top Sites, which displays shortcuts to your most visited websites.
Step 4: Use Add-ons for Further Customization
Firefox also allows you to enhance the functionality of your homepage by installing browser extensions. Here are some add-ons that can help you personalize your homepage:
- New Tab Tools: This add-on allows you to design your new tab page with widgets, background images, and shortcuts to your favorite websites.
- Speed Dial: Customize your new tab with a “speed dial” grid of thumbnails of your favorite websites, making it easier to jump to them with a single click.
- Homepage Manager: Use this extension to create custom homepages that show a grid of websites, with the ability to add, edit, and remove pages as needed.
To find these add-ons, go to the Mozilla Add-ons website, and search for “homepage” or “new tab” for a wide range of customization tools.
Troubleshooting Firefox Homepage Customization Issues
While Firefox’s homepage customization options are fairly straightforward, you may encounter some issues during the process. Here are some common problems and how to fix them:
Issue 1: My Custom Homepage Isn’t Saving
If you’ve set a custom homepage but find that it doesn’t save, try these troubleshooting steps:
- Check if you have Firefox sync enabled. If you’re signed in to a Firefox account, your settings may be synced across devices. Try disabling sync to see if the issue persists.
- Make sure you’re not using a Firefox profile that has restricted permissions for saving settings. You can reset the profile or create a new one from the Firefox Profile Manager.
- Ensure that you’re not using any privacy add-ons or extensions that could be interfering with your homepage settings.
Issue 2: My New Tab Isn’t Loading as Expected
If your new tab page isn’t displaying correctly or loading as expected, try the following solutions:
- Clear your browser cache. Sometimes old data can cause issues with new settings.
- Disable any add-ons that could be affecting your new tab page, such as themes or extensions that modify your browser’s layout.
- Restore your new tab page to its default state in the settings and then reapply your customization settings.
Issue 3: Firefox Keeps Defaulting Back to the Original Homepage
If your Firefox keeps resetting to the default homepage despite your customizations, consider these potential causes:
- Check for malware or unwanted software that could be changing your settings without your permission. Run a scan using Malwarebytes or any other trusted antivirus tool.
- Ensure that you’re using the latest version of Firefox, as older versions may contain bugs or compatibility issues.
- Try a clean installation of Firefox. Uninstall the browser, restart your computer, and reinstall the latest version from the official Mozilla website.
Advanced Firefox Homepage Customization Features
If you’re ready to take your Firefox customization to the next level, here are a few advanced features to explore:
- Custom CSS: If you’re familiar with coding, you can use custom CSS (Cascading Style Sheets) to tweak the appearance of your Firefox homepage, new tab, and even the browser interface. Add your CSS rules to the
userChrome.cssfile for more precise control over Firefox’s look and feel. - Personalized Start Page with Pocket: Firefox’s Pocket integration allows you to save articles and webpages for later viewing. You can customize your start page to show suggested articles or recent saves directly from Pocket.
- Firefox Containers: If you use Firefox for multiple accounts (e.g., personal and work), containers can help you organize your browsing experience. You can assign specific containers to different homepage layouts, making it easy to switch between them depending on your browsing session.
Conclusion
Customizing your Firefox homepage is a great way to enhance your browsing experience and streamline your online activities. Whether you’re looking to personalize your start page with quick links, a minimalist layout, or interactive features, Firefox gives you the flexibility to create a homepage that suits your needs. With the ability to tweak settings, install add-ons, and even use custom CSS, the possibilities are endless.
If you encounter any issues along the way, don’t hesitate to consult Firefox’s official support resources or reach out to the community forums for help. Happy browsing!
Visit Firefox’s official help page for further assistance and detailed guides.
This article is in the category Guides & Tutorials and created by BrowserMaster Team