Uncover the Hidden Feature: Enabling Clear Recent on Firefox
Firefox, a well-known and widely used web browser, offers a variety of customization features. One such hidden feature is the ability to easily clear recent browsing data, enhancing both privacy and performance. While clearing browsing history is simple, many users may not realize that Firefox has additional tools to make this process more efficient and customizable. In this article, we will delve into how you can enable the “Clear Recent” feature on Firefox, its benefits, and troubleshooting tips.
Why Clearing Recent Data is Important in Firefox
Clearing recent data in Firefox is crucial for several reasons:
- Improves privacy: Prevent others from seeing your browsing history.
- Boosts performance: Reduces the amount of data stored in your browser, freeing up space and enhancing speed.
- Prevents tracking: Removes cookies and cache, making it harder for websites to track your activity.
Now, let’s look at how you can enable the “Clear Recent” feature in Firefox to optimize your browsing experience.
Step-by-Step Process to Enable the “Clear Recent” Feature in Firefox
Follow these simple steps to activate the feature:
- Open Firefox: Launch the Firefox browser on your computer.
- Access the Options Menu: Click on the three horizontal lines in the upper right corner of the browser to open the menu. Then, select Settings.
- Go to Privacy & Security: On the left-hand side of the screen, click on Privacy & Security to open related options.
- Find the History Section: Scroll down to the History section, where you can manage your browsing history preferences.
- Enable Custom History Clearing: Under the History settings, you’ll find an option for Firefox will: Choose Use custom settings for history from the dropdown menu.
- Set Up Auto-Clearing Options: Once the custom settings are enabled, check the box next to Clear history when Firefox closes. This will automatically clear recent data each time you close the browser.
- Configure Data to Clear: Click on Settings next to the “Clear history when Firefox closes” option. A new window will pop up, allowing you to choose which data Firefox should clear on closing, such as browsing history, cookies, cache, and more.
With these steps, you’ve successfully enabled the feature to clear recent data automatically. Firefox will now remove the selected data each time the browser closes, ensuring that your privacy is maintained and your browser’s performance stays optimal.
Benefits of Enabling the “Clear Recent” Feature
Enabling the “Clear Recent” feature in Firefox comes with multiple advantages:
- Enhanced privacy: Automatically deletes sensitive information without manual intervention.
- Better browser performance: Clears unnecessary data that can slow down your browser.
- Prevention of tracking: Cookies and cache are regularly erased, making it more difficult for websites to track your online behavior.
- Peace of mind: You don’t have to worry about manually clearing history every time you finish browsing.
Troubleshooting Tips for Firefox’s “Clear Recent” Feature
While enabling the feature is simple, users may encounter some issues along the way. Here are a few troubleshooting tips:
- Feature not working after setup: Ensure that the Clear history when Firefox closes option is enabled in the settings. If it’s not working, try restarting Firefox to apply the changes.
- Custom settings not saving: If Firefox isn’t saving your preferences, check for any software or extension conflicts. Some privacy extensions can interfere with these settings.
- Clearing history not affecting performance: Sometimes, a manual clearing of the cache is required. Go to Options > Privacy & Security > Clear History to remove data manually.
- Data still visible after clearing: In rare cases, Firefox might not delete all data. Ensure you have selected all relevant categories (history, cookies, cache, etc.) in the “Clear history” settings.
How to Use Firefox Extensions for Enhanced History Management
If you need more control over what gets cleared and when, there are several Firefox extensions that can help:
- Privacy Badger: This extension helps block trackers and automatically clears browsing history.
- Cookie AutoDelete: Automatically deletes cookies from unused tabs when closed.
- Clear History Button: Adds a button to the toolbar for quick and easy clearing of browsing history.
For more information on these extensions, visit the official Firefox Add-ons site.
Conclusion
Enabling the “Clear Recent” feature on Firefox is an easy and effective way to maintain privacy, optimize browser performance, and prevent tracking. By following the simple steps outlined in this guide, you can set Firefox to automatically clear your recent browsing data, giving you peace of mind each time you close the browser. If you encounter any issues, troubleshooting tips and extensions are available to ensure a seamless experience. Explore this feature today and take control of your Firefox browser like never before!
For additional resources on browser privacy, check out this Firefox privacy guide.
This article is in the category Guides & Tutorials and created by BrowserMaster Team
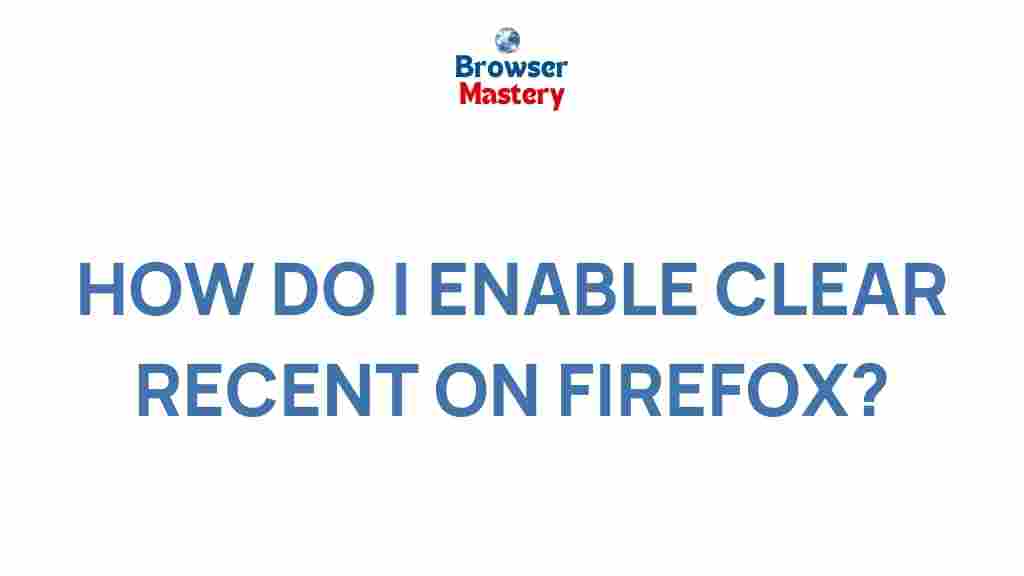
1 thought on “Uncover the Hidden Feature: Enabling Clear Recent on Firefox”