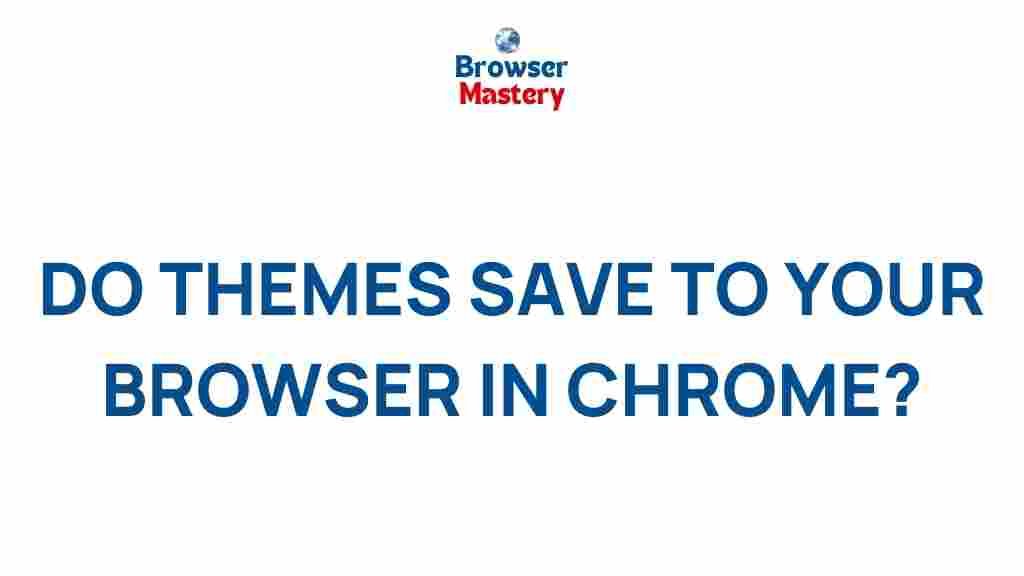Chrome Themes: Can They Save Directly to Your Browser?
Google Chrome has become one of the most widely used web browsers worldwide, not only due to its speed and security but also because of its highly customizable interface. One of the most popular features is the ability to apply various Chrome themes, which let users personalize their browsing experience. However, a common question that arises is: “Can Chrome themes save directly to your browser?” This article will answer that question, explore how themes work in Chrome, and provide a detailed guide on how you can apply and manage them.
What Are Chrome Themes?
Chrome themes are visual styles that change the appearance of your browser’s interface. These themes alter the color scheme, background images, and other aesthetic elements of the browser, giving users the freedom to create a more personalized browsing environment. Chrome themes can range from simple color changes to more complex designs featuring landscapes, abstract art, or even custom images.
Unlike extensions or apps, Chrome themes only affect the visual interface of the browser and do not alter the functionality or performance. Themes are typically downloaded from the Chrome Web Store, where users can browse a vast collection of options created by both Google and third-party developers.
How Do Chrome Themes Work?
When you apply a theme in Chrome, it directly modifies the browser’s UI elements like the background of the new tab page, the color of the browser toolbar, and the overall tone of menus and buttons. However, Chrome themes are designed to save to your Google account and sync across all your devices when you’re logged in with the same Google account. This allows users to maintain a consistent look across their desktop and mobile devices, provided they are using Chrome on both platforms.
For those wondering, Chrome themes are lightweight and don’t require much storage space. The main purpose is to enhance the aesthetic appeal of the browser without affecting its core functionality.
How to Apply and Manage Chrome Themes
If you’re ready to apply a new theme or switch to a different one, follow these simple steps:
Step 1: Open the Chrome Web Store
To begin, you’ll need to visit the Chrome Web Store. Here, you’ll find thousands of themes, ranging from colorful patterns to minimalist designs. Simply go to the Chrome Web Store by typing chrome.google.com/webstore/category/themes in your browser’s address bar.
Step 2: Browse or Search for a Theme
Once you’re in the themes section of the Web Store, you can browse various categories or search for a specific theme. You can use the search bar to find themes based on your preferences (e.g., “dark theme,” “nature,” “abstract,” etc.).
Step 3: Install the Theme
When you’ve found a theme you like, simply click on the “Add to Chrome” button. Chrome will ask you to confirm the installation of the theme, and once you agree, it will apply the new theme instantly. The theme will be saved directly to your browser and synced across all devices connected to your Google account.
Step 4: Manage Your Themes
If you want to switch back to the default theme or apply a different one, follow these steps:
- Click on the three vertical dots in the upper-right corner of the browser window to open the menu.
- Go to “Settings” and scroll down to the “Appearance” section.
- Here, you’ll find the “Themes” option where you can click “Reset to Default” or select a new theme to apply.
Any theme you’ve installed will be listed under the “Themes” section, and you can choose to remove or replace them as desired. The changes will take effect immediately once you apply a new theme.
Can Chrome Themes Save Directly to Your Browser?
Now, let’s address the burning question: Can Chrome themes save directly to your browser? The short answer is yes, but with some nuances. When you install a Chrome theme, it is saved to your browser’s local settings. However, these themes are not stored as standalone files that can be easily accessed or modified from your file system. Instead, Chrome stores them in its internal settings, which sync across all devices where you’re logged into your Google account.
This means that once a theme is installed, it is saved locally on your browser, and you do not need to reinstall it unless you choose to reset or change it. Chrome’s seamless syncing feature ensures that your theme preferences remain intact even when you switch devices.
Why Do Some Users Have Trouble Saving Chrome Themes?
While Chrome themes should save directly to your browser without issues, some users encounter problems. Here are a few common reasons why this might happen:
- Syncing Issues: If you’re not logged into Chrome with your Google account or if sync is disabled, the theme won’t save across devices or might not save at all. Ensure that syncing is enabled in your Chrome settings.
- Corrupted Profile: Sometimes, Chrome profiles can become corrupted, causing issues with saving themes or other preferences. Creating a new user profile can often resolve this issue.
- Outdated Browser Version: If you are using an outdated version of Chrome, some features, including theme installation, may not work correctly. Make sure your browser is up-to-date by going to “Help” > “About Google Chrome.”
- Incompatible Extensions: Some extensions or apps might interfere with the proper functioning of themes. Try disabling extensions one by one to check for conflicts.
Troubleshooting Chrome Theme Issues
If you’re facing problems saving or applying themes, try these troubleshooting tips:
- Check Internet Connection: Ensure you’re connected to the internet and logged into your Google account to sync the theme.
- Clear Cache and Cookies: Sometimes, clearing your browser’s cache and cookies can fix issues related to themes or other settings. You can do this by going to “Settings” > “Privacy and security” > “Clear browsing data.”
- Disable Conflicting Extensions: Some extensions may interfere with the theme. Disable them temporarily to see if that resolves the issue.
- Reinstall the Theme: If your theme is not applying or syncing correctly, try removing it and reinstalling it from the Chrome Web Store.
Conclusion
In conclusion, Chrome themes can indeed save directly to your browser, allowing you to customize your browsing experience with ease. These themes are stored in your browser’s internal settings and sync across devices via your Google account. While there are some occasional issues with saving or applying themes, these are usually caused by syncing problems, browser settings, or extensions. By following the steps outlined above and troubleshooting common issues, you can ensure that your themes stay intact and your Chrome browser always looks the way you want it.
For more information about Chrome themes and other browser customization options, check out Google’s official support page.
If you’re looking to explore more ways to personalize your browser and enhance your experience, don’t forget to check out our guide on Chrome extensions for additional customization tips!
This article is in the category Guides & Tutorials and created by BrowserMaster Team