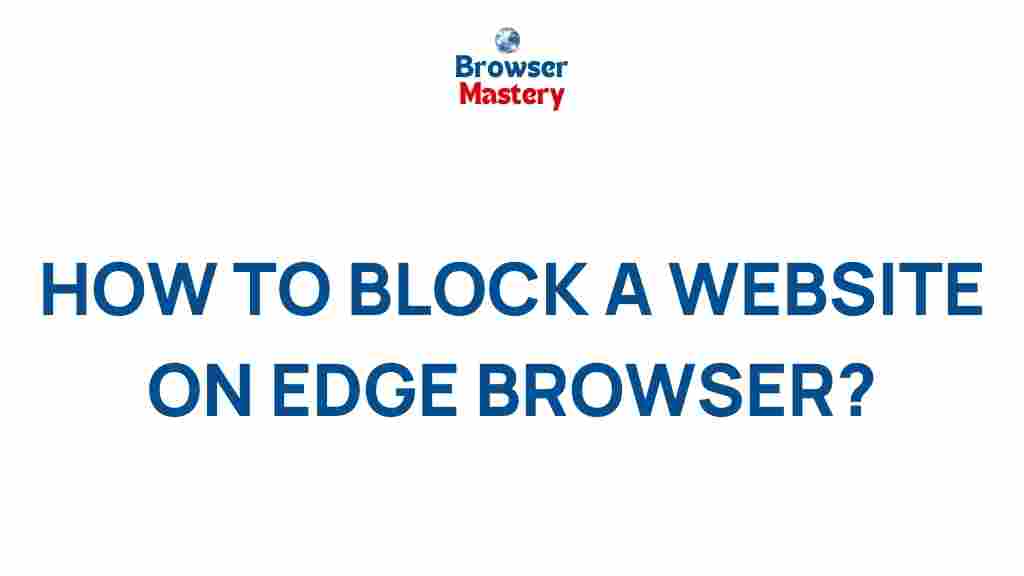How to Block Websites on Microsoft Edge Browser: The Ultimate Guide
Are you looking to block websites on the Microsoft Edge browser? Whether you want to improve productivity, safeguard children from inappropriate content, or just limit your own browsing habits, blocking websites is a useful tool to have at your disposal. In this comprehensive guide, we will show you how to block websites on Edge, offering a variety of methods suited for different needs. So, let’s uncover the secret to blocking websites effectively and seamlessly on your browser.
Why Should You Block Websites?
Blocking websites can help you for many reasons, including:
- Enhancing productivity by limiting distractions.
- Protecting children from harmful or inappropriate content.
- Improving focus while working or studying online.
- Improving internet safety by blocking malicious websites.
Whatever your reason for blocking websites, Edge offers multiple ways to achieve this, whether you prefer using built-in tools or third-party extensions. Read on to learn how.
Steps to Block a Website in Edge Browser
Blocking a website on Microsoft Edge can be done in a few different ways, and we’ll break them down into simple steps. Below, you’ll find a guide that will help you block websites either by using the built-in settings or extensions for more advanced features.
Method 1: Using Microsoft Edge Settings
For basic website blocking, Microsoft Edge offers a straightforward approach through the built-in settings. Here’s how you can do it:
- Open Microsoft Edge: Launch your Edge browser and click on the three dots in the upper-right corner to open the menu.
- Navigate to Settings: From the drop-down menu, select Settings.
- Access Privacy, Search, and Services: In the left-hand panel, click on Privacy, search, and services.
- Enable Site Permissions: Scroll down to the section titled Security and look for the Block sites option. This section allows you to block specific websites.
- Add the Website: Enter the URL of the website you want to block and click Add.
With this simple method, the site you added to the block list will be inaccessible in Edge.
Method 2: Using the Hosts File (Advanced Option)
If you are looking for a more technical solution to block websites on Edge, you can use the system’s hosts file. This method blocks websites at the system level, meaning no matter which browser you use, the sites won’t be accessible. Here’s how to do it:
- Open the Hosts File: Navigate to C:WindowsSystem32driversetc and open the hosts file with Notepad (you might need administrative permissions).
- Edit the File: At the end of the file, add a new line with the following format:
127.0.0.1 www.blockedwebsite.com. Replace www.blockedwebsite.com with the URL of the website you want to block. - Save the File: Once you’ve added the site URLs, save the file and close Notepad.
- Clear DNS Cache: To apply the changes, open Command Prompt (as administrator) and type
ipconfig /flushdnsto clear the DNS cache.
After completing these steps, the website will be blocked on all browsers, including Edge.
Method 3: Using Third-Party Extensions
If you want to take advantage of more granular controls, third-party extensions are a great way to block websites on Microsoft Edge. Some extensions offer additional features like scheduling when websites can be accessed, tracking your browsing habits, and more.
Here’s how to install an extension to block websites on Edge:
- Open Microsoft Edge: Click on the three dots in the upper-right corner and select Extensions.
- Go to the Microsoft Edge Add-ons Store: Click Get extensions from Microsoft Store and search for a website blocker extension, such as Website Blocker or Block Site.
- Install the Extension: Choose your preferred extension and click on Add to Edge.
- Configure the Extension: After installation, follow the setup instructions to block specific websites. Most extensions allow you to simply enter the URLs you want to block and even schedule when access to those websites is restricted.
Extensions are especially useful if you need more customization, like blocking websites for certain hours or implementing password protection for unblocking sites.
Method 4: Using Family Safety Settings (Windows 10 & 11)
If you are a parent and want to block websites for your children, Microsoft provides built-in family safety features in Windows 10 and 11. Here’s how to use them:
- Go to the Family Safety Portal: Visit the Microsoft Family Safety portal and sign in with your Microsoft account.
- Add a Family Member: If you haven’t added your child’s account yet, click Add a family member and follow the prompts.
- Manage Content Filters: Once the account is set up, click on your child’s profile and select Content filters. You’ll be able to block websites from here.
- Block Specific Websites: Under the Web browsing section, enter the URLs of the websites you want to block for the child.
This method is effective for families and works across all devices linked to the family account.
Troubleshooting Tips
Sometimes, blocking websites might not work as expected. Here are some troubleshooting tips to help you resolve common issues:
- Check Browser Settings: Ensure that the browser settings are correctly applied and that no conflicting settings are overriding the block.
- Clear Cache and Cookies: Sometimes, clearing the browser’s cache and cookies can help refresh the settings.
- Disable or Reinstall Extensions: If you’re using a third-party extension, make sure it’s properly installed and up to date. You can try disabling and reinstalling it.
- Check the Hosts File: If using the hosts file method, make sure the website URLs are correctly entered and that the file has been saved properly.
- Restart the Browser: After making changes, close and reopen Microsoft Edge to ensure the changes take effect.
Conclusion
Blocking websites on Microsoft Edge is a useful way to control your browsing experience, whether for yourself or your family. With various options available, including built-in settings, advanced system-level blocking, extensions, and family safety features, there’s a method for every need. By following the steps outlined in this guide, you can easily block websites and enjoy a safer and more productive browsing experience.
Remember, it’s always a good idea to double-check your settings periodically, as websites can sometimes find workarounds. Make sure you keep your browser updated and always use trusted extensions for the best results.
This article is in the category Guides & Tutorials and created by BrowserMaster Team