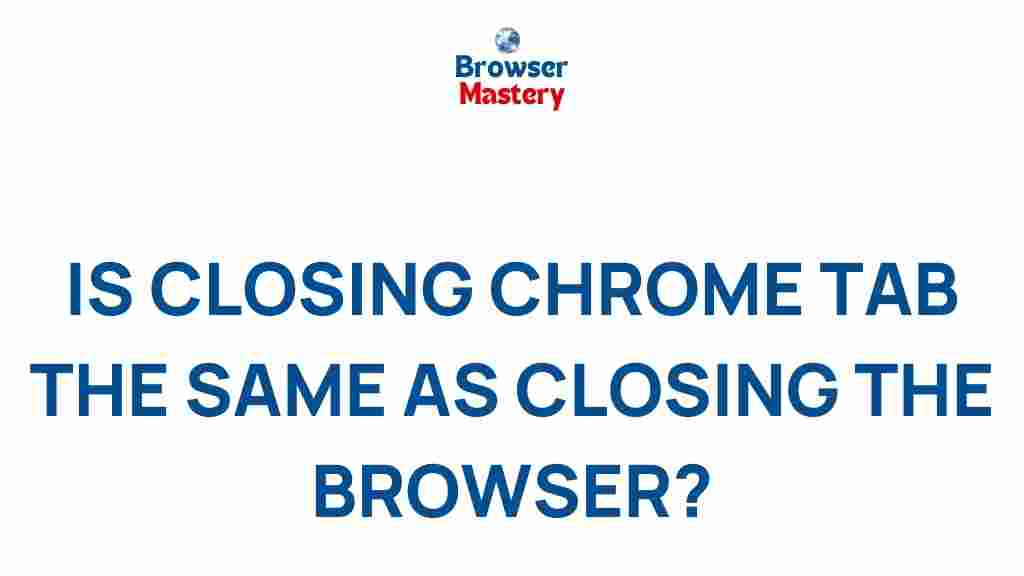The Hidden Impact of Closing Chrome Tabs
Google Chrome has become one of the most widely used browsers worldwide, with millions of users relying on it daily for browsing, research, and productivity. However, as you go about your day, you might not realize the full impact of managing your open tabs, especially when you close them. While closing tabs may seem like a simple and harmless task, it can actually have significant effects on your system’s performance, your browsing experience, and even your digital workflow. In this article, we explore the hidden consequences of closing Chrome tabs and offer tips on how to optimize your browser use.
Understanding the Chrome Tab Ecosystem
Before diving into the impacts of closing tabs, it’s essential to understand how Chrome handles tabs and the resources they consume. When you open a tab in Chrome, the browser creates a process for each tab. This process consumes memory (RAM) and CPU power, allowing you to interact with websites. Closing tabs means releasing these resources, but the process is not always as straightforward as it seems.
1. Impact on RAM Usage
One of the most noticeable effects of closing Chrome tabs is the reduction in memory (RAM) usage. Chrome is notorious for consuming large amounts of memory, especially when multiple tabs are open simultaneously. Each tab uses a portion of your system’s RAM to maintain its state and enable fast interactions with websites. Closing tabs can immediately free up RAM, which can improve your system’s overall performance, particularly when dealing with resource-intensive tasks.
- Before closing: Your system’s memory may be close to maxing out, leading to slowdowns and sluggish performance.
- After closing: The browser releases the memory consumed by the closed tabs, allowing other applications to function more efficiently.
However, keep in mind that Chrome’s “tab discarding” feature also plays a role in managing RAM. Chrome will automatically discard inactive tabs when your system’s memory is running low, which is essentially a way of closing tabs without your explicit action. This can reduce the need for manual tab management in some cases, but it’s still beneficial to close tabs periodically for a more responsive experience.
2. CPU Load and Processing Power
Each tab in Chrome is essentially a separate process, which means that it also requires processing power from your CPU. When you leave many tabs open, Chrome may end up using a significant portion of your CPU’s capacity to maintain and update the pages. If some of the tabs are running JavaScript or continuously refreshing content, this can cause your CPU usage to spike.
- Heavy tabs: Sites that run videos, games, or dynamic content like ads can significantly increase CPU usage.
- Light tabs: Static pages with minimal interaction, such as simple text-based content, will consume less CPU power.
By closing unnecessary tabs, you can relieve the burden on your CPU, potentially improving your computer’s performance when multitasking. This becomes especially important when you are running other resource-intensive applications, such as video editing software or gaming programs.
3. Browser Performance and Speed
Another hidden impact of closing Chrome tabs is on the overall speed and responsiveness of the browser itself. As Chrome accumulates open tabs, it can experience a lag in responsiveness, particularly when you attempt to switch between tabs or navigate through websites. Closing tabs you no longer need can make your browsing experience much smoother and faster.
Moreover, Chrome’s built-in mechanisms, like the V8 JavaScript engine and the Blink rendering engine, become less efficient when the browser has to manage too many open tabs. The browser may slow down, and you might experience longer loading times when navigating between tabs. Closing tabs helps free up resources and allows these engines to function more effectively.
4. The Impact on Your Workflow and Productivity
For many users, opening multiple tabs is a part of their daily workflow. Whether you’re researching for a paper, managing several projects, or keeping track of different news articles, it’s easy to accumulate dozens of tabs. However, this can negatively affect your productivity in several ways:
- Distractions: Open tabs can act as distractions, constantly pulling your attention away from the task at hand.
- Tab Overload: With too many tabs open, it can be difficult to find what you’re looking for, leading to wasted time and frustration.
- Memory Overload: Too many open tabs can cause your computer to slow down, increasing the time it takes to complete tasks.
In such cases, managing your tabs properly and closing unnecessary ones can help streamline your workflow and make you more productive. Additionally, organizing your tabs into sessions or using browser extensions to group tabs based on projects can provide a better approach to tab management.
5. The Environmental Cost of Keeping Tabs Open
In the digital age, every click and open tab requires energy. Servers, data centers, and cloud computing resources are responsible for delivering the content you view in Chrome. Even though it may seem insignificant, keeping too many tabs open means more data transfer, which increases the overall energy consumption of the servers and devices involved. By closing tabs when you’re done with them, you can indirectly reduce the environmental impact of your digital habits.
It’s a simple practice that can contribute to a more sustainable use of technology. For a deeper dive into how the internet affects the environment, check out this article on the environmental impact of the internet.
How to Effectively Manage Chrome Tabs
Now that we understand the hidden impact of closing Chrome tabs, let’s explore some practical strategies to manage your tabs more efficiently and optimize your browsing experience.
1. Use Tab Grouping
Chrome now offers a feature that allows you to group your tabs together. This is perfect for organizing related tabs by topics or projects. You can color-code these groups and collapse them to save space. This helps reduce the visual clutter without having to close tabs.
- Right-click on a tab and select “Add Tab to New Group.
- Name the group and choose a color for it.
- Click on the group to collapse or expand it as needed.
By grouping tabs, you can easily navigate between them while keeping your browser organized, all without overwhelming your system.
2. Enable Tab Suspender Extensions
If you tend to leave tabs open for later use, Chrome extensions like “The Great Suspender” or “Tab Suspender” can help. These tools automatically “suspend” tabs that haven’t been used in a while, reducing their impact on your computer’s memory and CPU without requiring you to close them entirely.
3. Use Chrome’s Built-In Features
Chrome offers a variety of built-in tools that can help you manage tabs more efficiently:
- Tab Search: Use Chrome’s tab search feature (available in the top bar) to quickly locate open tabs and reduce the time spent searching through them.
- Tab Pinning: Pin important tabs like email or task management tools to the left side of the browser so they remain accessible but don’t clutter your workspace.
4. Regularly Close Unused Tabs
One of the simplest ways to maintain optimal browser performance is to regularly close tabs that you no longer need. Set a routine to review your open tabs and close those that aren’t adding value to your current work. You’ll be surprised by how much this improves the speed and performance of Chrome.
Troubleshooting Common Issues Related to Chrome Tabs
1. Chrome Crashes After Closing Tabs
If Chrome crashes or becomes unresponsive after you close multiple tabs, there could be several underlying issues, such as:
- A corrupted browser cache.
- Too many extensions running in the background.
- Conflicting settings or software on your system.
To resolve this, try clearing your browser’s cache and disabling unnecessary extensions. If the issue persists, resetting Chrome to its default settings might help resolve the problem.
2. Tabs Don’t Reload After Reopening Chrome
If you find that your tabs don’t reload when reopening Chrome, ensure that your settings are configured to restore your previous session:
This ensures that you don’t lose important tabs when reopening the browser.
Conclusion
While closing Chrome tabs may seem like a simple task, it has a profound effect on your system’s performance, your productivity, and even the environment. By understanding the hidden impact of tab management, you can take steps to optimize your browsing experience. Whether through effective tab grouping, using extensions, or simply closing unnecessary tabs, the benefits of maintaining an organized browser are clear. Start implementing these strategies today and notice the difference in speed, efficiency, and overall user experience.
This article is in the category Productivity and created by BrowserMaster Team