Can You Permanently Pin a Tab on Chrome?
Google Chrome is one of the most popular web browsers in the world, used by millions of people every day. One of its most loved features is the ability to pin tabs, which allows users to keep important websites readily accessible at the top of their browser. But can you permanently pin a tab on Chrome? The simple answer is no—at least not in the way you might think. While Chrome provides an easy way to pin tabs, there are certain limitations you should be aware of. In this article, we’ll explore how tab pinning works in Chrome, its limitations, and whether it’s possible to achieve a permanent pinned tab setup.
What Does Pinning a Tab in Chrome Mean?
Pinning a tab in Chrome is a feature that lets you keep your most-used websites or web applications always visible and easily accessible, even after restarting the browser. Pinned tabs appear as small icons without titles on the left side of your tab bar, giving you more space and keeping important websites close at hand. But the question remains: can these pinned tabs stay permanently pinned every time you open Chrome?
How to Pin a Tab in Chrome
Before diving into the concept of permanent tab pinning, let’s first walk through how to pin a tab in Chrome. It’s a simple process that only takes a few seconds:
- Open Google Chrome and go to the website you want to pin.
- Right-click on the tab you wish to pin.
- Select the “Pin” option from the dropdown menu.
Once you pin a tab, it shrinks to just the website’s favicon, and it stays on the left side of your browser’s tab bar. This makes it easy to quickly access that website without it getting lost among your other tabs.
Limitations of Pinned Tabs in Chrome
While pinning tabs is a handy feature, there are limitations to consider:
- Not Truly Permanent: Pinned tabs will remain pinned during the current session but will be unpinned the next time you launch Chrome unless you configure your browser to reopen the same tabs.
- Session-Based: Pinned tabs are session-based, meaning if Chrome crashes or you close the browser without properly saving your session, pinned tabs may not be restored automatically.
- Manual Re-pin: If you restart Chrome or manually close the pinned tab, you’ll need to manually pin it again after reopening it.
Can You Permanently Pin Tabs on Chrome?
Unfortunately, Chrome doesn’t offer a built-in feature that allows you to permanently pin a tab without any intervention. The pinning feature works as long as the browser session is active, but once the browser is closed, the pinned tabs are lost—unless you take additional steps to make them reappear.
However, there are ways to ensure your tabs are pinned when Chrome starts up again. Here’s how you can effectively “permanently” pin your tabs across sessions:
Step-by-Step Process to Keep Pinned Tabs Across Sessions
To make your pinned tabs automatically reappear when you restart Chrome, follow these simple steps:
- Open Chrome and pin the tabs you want to keep (see the previous section).
- Click on the three vertical dots in the top-right corner of Chrome to open the menu.
- Go to Settings and scroll down to the On startup section.
- Select Open a specific page or set of pages.
- Click Add a new page and enter the URL of the website you want to be pinned on startup.
- Click Save.
Now, every time you launch Chrome, your pinned tabs will be restored, making it feel like they are permanently pinned.
Using Chrome Extensions for More Control
If the built-in features aren’t enough and you need more control over your pinned tabs, there are Chrome extensions that can help you. Some extensions allow you to save and restore your pinned tabs with a single click, even across different devices.
One such extension is Tab Session Manager. This extension allows you to save your tab session, including pinned tabs, and restore them whenever you reopen Chrome. It works well if you want to maintain the exact set of tabs, whether pinned or not.
Advantages of Using Extensions for Pinned Tabs
- Cross-Device Syncing: Some extensions can sync your pinned tabs across different devices, which is useful if you use Chrome on multiple platforms.
- Better Session Management: Extensions like Session Buddy or Tab Session Manager can restore all your tabs (pinned or not) from previous sessions, giving you a much smoother experience.
- Customization: Extensions often come with additional features, such as scheduling the reopening of specific tabs or backing up your tab sessions.
These tools allow you to achieve a more permanent solution than Chrome’s native pinning system.
Troubleshooting: What to Do If Your Pinned Tabs Aren’t Restoring?
Sometimes, even after following the steps to restore pinned tabs, you may encounter issues where your tabs don’t reappear. Here are a few troubleshooting tips to help resolve the issue:
1. Check Your Chrome Settings
Ensure that you have configured Chrome’s startup settings correctly. Go to Settings > On startup and verify that you have selected the correct option to reopen tabs from your previous session. If you have selected “Open the New Tab page,” your pinned tabs will not be restored.
2. Disable Chrome Extensions
Sometimes, third-party extensions can interfere with Chrome’s behavior. Try disabling all extensions and restarting Chrome to see if the problem persists. If the pinned tabs restore successfully, then one of your extensions is likely causing the issue. Re-enable your extensions one by one to identify the culprit.
3. Update Chrome
Make sure you are using the latest version of Chrome. An outdated version may have bugs that prevent the proper functioning of tab pinning. To update Chrome, go to Settings > About Chrome and check for updates.
4. Clear Cache and Cookies
If nothing else works, try clearing your browser’s cache and cookies. Sometimes old data can cause issues with Chrome’s features, including tab pinning. You can clear the cache by going to Settings > Privacy and Security > Clear Browsing Data.
Conclusion
While you can’t permanently pin tabs in Chrome in the strictest sense, there are several ways to ensure that your pinned tabs are restored each time you launch the browser. By using Chrome’s “On Startup” settings, or third-party extensions like Tab Session Manager, you can maintain the convenience of having your most-used websites always within reach. Additionally, if you encounter problems with tab pinning, troubleshooting steps like clearing the cache or checking your settings can help get everything back to normal.
In the end, Chrome offers a flexible system for pinning tabs, but achieving a “permanent” pinning effect requires some workarounds. If you frequently rely on pinned tabs, these strategies will make your browsing experience more streamlined and efficient.
This article is in the category Productivity and created by BrowserMaster Team
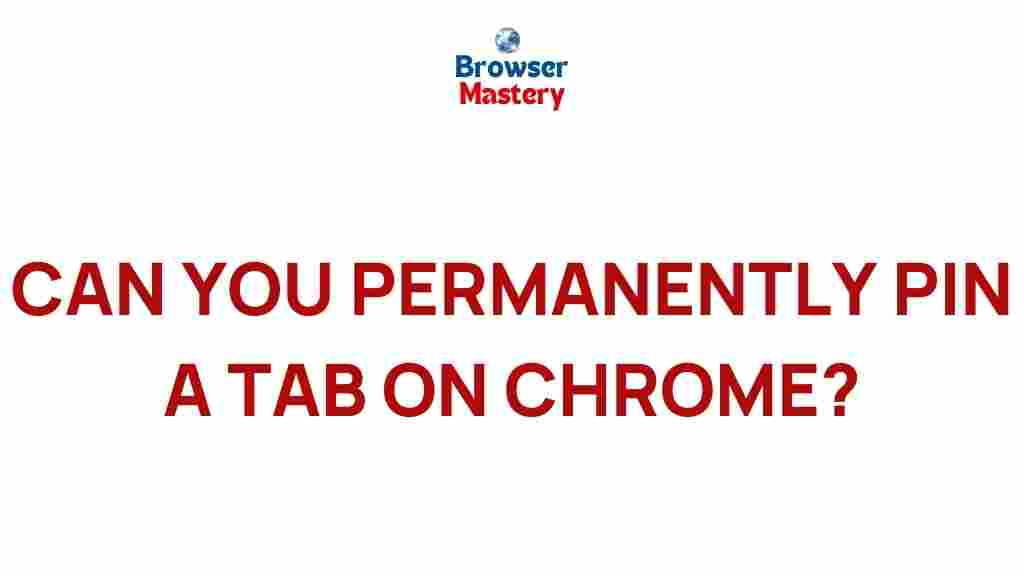
2 thoughts on “Unveiling the Mystery: Can You Permanently Pin a Tab on Chrome?”