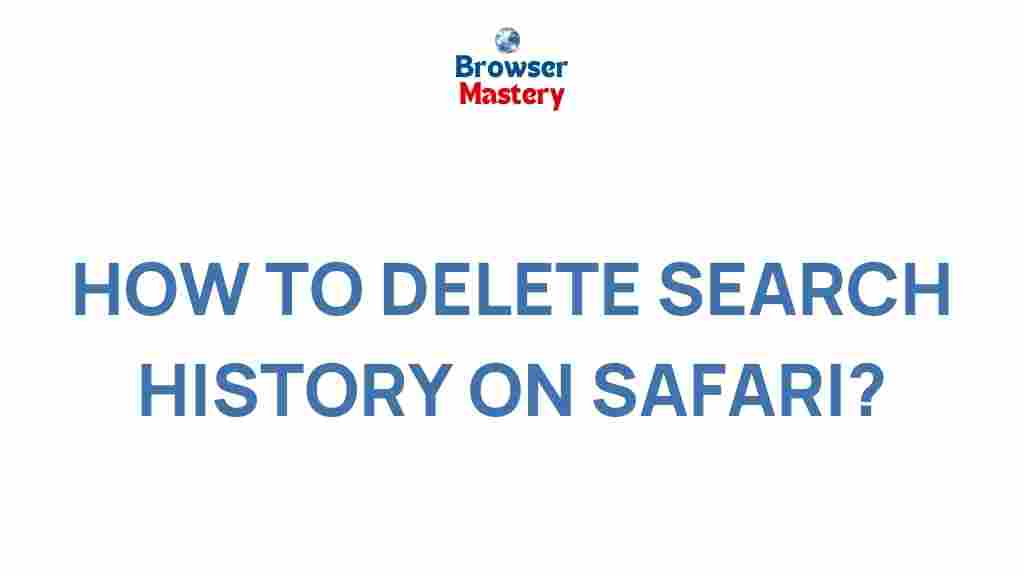Uncover the Secrets of Clearing Safari Search History
When browsing the web using Safari, your search history can quickly accumulate, posing potential privacy concerns and slowing down your browser. Whether you’re using a Mac, iPhone, or iPad, clearing Safari search history is an essential task to maintain both privacy and performance. In this guide, we will uncover the secrets of clearing Safari search history and give you easy-to-follow instructions on how to keep your browsing experience fresh and secure.
Why Clear Safari Search History?
Your Safari search history contains valuable data that can be used to track your online activity. While this can be helpful for autofill features and faster browsing, it can also expose sensitive information. Clearing Safari’s search history can help protect your privacy, improve browser speed, and prevent unwanted suggestions from appearing. Whether you want to start fresh or just want to wipe out some old searches, regularly clearing your Safari history is a good practice.
How to Clear Safari Search History on Different Devices
Now that we understand why it’s important to clear your Safari search history, let’s explore how to do it on various devices. The process differs slightly depending on whether you’re using a Mac, iPhone, or iPad. Follow the steps below to get rid of your search history in Safari.
Clearing Safari Search History on a Mac
Clearing your search history on a Mac is straightforward. Here’s a step-by-step guide:
- Open Safari: Launch the Safari browser on your Mac.
- Access Safari Preferences: Click on the “Safari” menu at the top left corner of the screen and select “Preferences” from the drop-down menu.
- Go to Privacy Tab: In the Preferences window, click on the “Privacy” tab.
- Clear History: Under the “Privacy” tab, you will see an option to “Manage Website Data.” Click on this, and then select the “Remove All” button to clear all website data.
- Delete Specific History: If you prefer to delete specific entries, go to the “History” menu at the top of the screen and select “Clear History.” Choose the desired time range (Last Hour, Today, Today and Yesterday, or All History) and click “Clear History” to remove the selected entries.
By following these steps, your Safari search history on your Mac will be wiped clean, enhancing both privacy and performance.
Clearing Safari Search History on an iPhone or iPad
On iOS devices, clearing Safari’s search history is also simple. Here’s how you can do it:
- Open Settings: Open the “Settings” app on your iPhone or iPad.
- Scroll to Safari: Scroll down and tap on “Safari” under the list of apps.
- Clear History: In the Safari settings, scroll down and tap “Clear History and Website Data.” A confirmation prompt will appear.
- Confirm: Tap “Clear History and Data” to confirm. This will erase your browsing history, cookies, and cache from Safari.
That’s it! Your iPhone or iPad search history in Safari is now cleared, ensuring your device runs smoothly and your privacy is protected.
How Clearing Safari Search History Improves Your Privacy
Safari, like most browsers, stores search history, cookies, and cached data to improve performance and make browsing more convenient. However, this data can also be exploited. Here’s how clearing Safari search history enhances your privacy:
- Prevents Tracking: Clearing history removes traces of your online activity, making it harder for websites to track your behavior.
- Stops Suggestion Pop-Ups: As you search on Safari, your previous searches are used to suggest new queries. By clearing history, you can eliminate irrelevant or embarrassing suggestions.
- Protects Personal Information: If you share your device with others, clearing your search history ensures no one can snoop through your browsing history to find personal information.
For an added layer of security, consider using Safari’s Private Browsing mode. This mode ensures that no browsing history is saved, providing enhanced privacy while surfing the web.
How to Manage Safari AutoFill Data and Cookies
Clearing your search history is just one part of managing your online privacy. Safari also stores autofill data and cookies, which could expose sensitive information like passwords or credit card details. To manage this data, follow these additional steps:
Managing AutoFill Data on Safari
Safari’s AutoFill feature stores information like your name, address, and contact details to automatically fill out forms on websites. Here’s how you can manage AutoFill data:
- Open Safari Preferences: On your Mac, go to Safari > Preferences > AutoFill tab.
- Uncheck Options: You can uncheck the boxes for items you don’t want Safari to store, such as contact information or passwords.
- Delete Saved Info: To delete saved AutoFill data, click the “Edit” button next to the “Using information from my Contacts” option and remove individual entries as needed.
On iOS devices, you can manage AutoFill by going to Settings > Safari > AutoFill and disabling certain options, or clearing saved addresses and credit card details.
Managing Cookies and Website Data
Cookies store data about websites you visit, allowing for faster load times and personalized content. However, they can also be used for tracking. Here’s how you can clear Safari cookies:
- Open Safari Settings: On your Mac, go to Safari > Preferences > Privacy tab.
- Manage Website Data: Click “Manage Website Data” to view and remove stored cookies and website data.
- Clear All Cookies: You can click “Remove All” to clear all cookies and cached data.
On iPhone or iPad, go to Settings > Safari > Advanced > Website Data to remove cookies from specific websites or clear all website data.
Troubleshooting Tips: What to Do If Safari History Won’t Clear
If you find that Safari’s search history is not clearing properly, here are some troubleshooting tips to help resolve the issue:
- Restart Your Device: Sometimes, simply restarting your device can help resolve issues with clearing history. Try restarting your Mac, iPhone, or iPad and then attempt to clear the history again.
- Check for Updates: Ensure that your Safari browser and operating system are up-to-date. Outdated software can cause issues with clearing browsing data.
- Use Safe Mode (Mac Only): If you’re on a Mac, try booting your device in Safe Mode (restart while holding the Shift key) and then attempt to clear the history.
- Clear Other Browsing Data: Sometimes clearing cached data, cookies, and website data may help resolve issues with history clearing. Ensure these are also cleared from the settings menu.
If the problem persists, consider resetting Safari’s settings or seeking help from Apple Support.
Conclusion: Stay Safe with a Clean Safari Browser
Clearing your Safari search history is an essential step toward maintaining both privacy and browser performance. Whether you’re using a Mac, iPhone, or iPad, the process is simple and can be done in just a few steps. Regularly clearing your history, cookies, and AutoFill data helps ensure that your personal information remains secure and your browsing experience stays fast and smooth.
If you’re interested in learning more about browser privacy or other Safari tips, check out this useful guide on browser security.
Now that you know how to clear your Safari search history, don’t hesitate to make it a routine habit. By keeping your browser data clean, you’re taking a step toward greater online privacy and enhanced browsing performance.
This article is in the category Guides & Tutorials and created by BrowserMaster Team