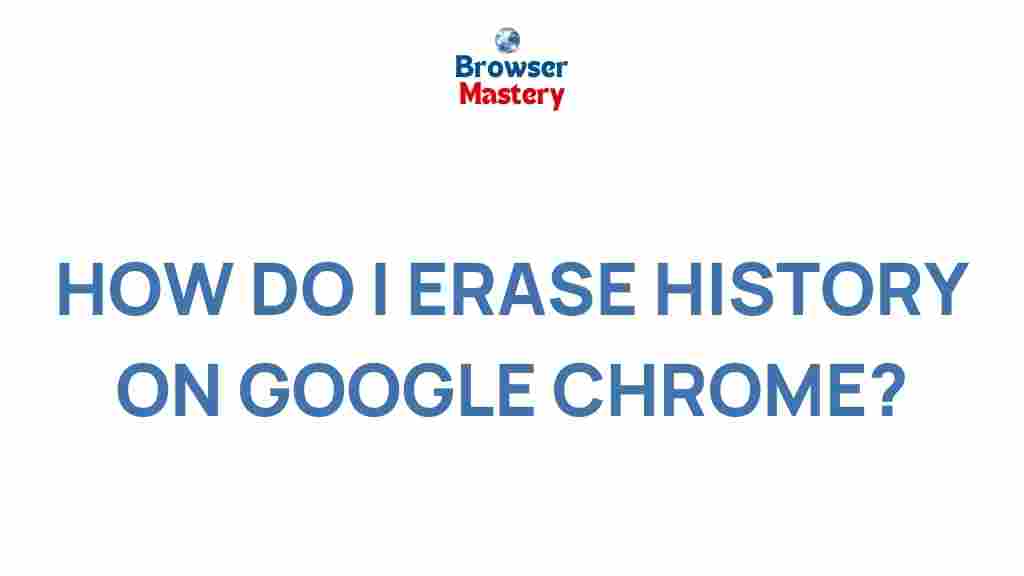Google Chrome: Unlocking the Secrets to Clearing Your Browsing History in a Single Click
Google Chrome is one of the most popular browsers worldwide, known for its speed, simplicity, and seamless integration with Google services. However, over time, your browser history can pile up, potentially slowing down your experience and compromising your privacy. Whether you want to clear your history for privacy reasons or simply to improve your browsing performance, Google Chrome offers an easy way to manage your data.
In this article, we will walk you through how to clear your Google Chrome browsing history in a single click, as well as explore some troubleshooting tips to ensure smooth operation. By the end of this guide, you will have a better understanding of how to maintain a clean and efficient browsing experience with Google Chrome.
Why Should You Clear Your Google Chrome History?
Clearing your Google Chrome history regularly offers several benefits, including:
- Improved Browser Performance: A cluttered history can slow down your browser’s performance. Removing unnecessary data can help speed things up.
- Enhanced Privacy: Clearing your browsing history prevents others from seeing what websites you’ve visited.
- Freeing Up Space: Your browsing history, cache, and cookies take up valuable space on your device. Clearing them helps recover storage.
Now, let’s dive into how you can quickly clear your Google Chrome history in just a few simple steps!
Step-by-Step Guide to Clear Your Google Chrome History
Google Chrome provides an intuitive and easy way to clear your browsing history, cookies, and other data. Follow these steps to clear your history in a single click:
Step 1: Open Google Chrome
Ensure that Google Chrome is open and that you are logged into your account if needed. Make sure that the browser is up-to-date to avoid any issues with clearing your history.
Step 2: Access the History Menu
Click on the three vertical dots located at the top-right corner of the browser. This will open the Chrome menu. From the dropdown, hover over “More tools”, and then click on “Clear browsing data”.
Step 3: Choose What You Want to Clear
A new tab will open, displaying the Clear browsing data window. In this section, you can select which data you wish to delete. The options include:
- Browsing history: This clears all your visited websites.
- Cookies and site data: Clears cookies and other site data, which may log you out of websites.
- Cached images and files: Clears cached data, which may improve browser performance.
- Passwords and other sign-in data: Clears any saved passwords or other sign-in data.
- Autofill form data: Clears saved form entries like addresses and payment methods.
Select the types of data you want to clear. For most users, clearing browsing history, cookies, and cached files is sufficient.
Step 4: Set the Time Range
Next, select the Time range for which you want to clear your history. You can choose from the following options:
- Last hour
- Last 24 hours
- Last 7 days
- Last 4 weeks
- All time (This will delete everything, including your entire browsing history since you first started using Google Chrome.)
If you want to clear your entire browsing history, selecting “All time” is the best option.
Step 5: Clear the Data
Once you’ve chosen the types of data and the time range, click the “Clear data” button. Google Chrome will begin deleting your selected data, and the process will take only a few seconds depending on the amount of data.
And that’s it! Your Google Chrome history is now cleared, and your browser should run smoother and be more private.
Troubleshooting Tips: What to Do If You Can’t Clear Your Google Chrome History
While clearing your history in Google Chrome is usually a straightforward process, there are times when you might run into issues. Below are some common problems and troubleshooting tips to help resolve them:
1. Google Chrome Freezes During the Process
If Google Chrome becomes unresponsive when attempting to clear your history, try the following:
- Restart Google Chrome: Close and reopen the browser to refresh its processes.
- Clear History in Incognito Mode: Open a new Incognito window (Ctrl+Shift+N) and attempt to clear your history in that mode. This sometimes bypasses any temporary issues.
- Check for Extensions: Disable any Chrome extensions that may interfere with the clearing process.
2. History Data Isn’t Clearing
If your browsing history doesn’t seem to be clearing properly, consider the following:
- Clear Cached Data: Sometimes, cached data can prevent the history from being deleted. Make sure to select the option to clear cached files.
- Clear Browsing Data from Settings: Navigate to Settings > Privacy and Security > Clear Browsing Data to make sure you’re using the correct process.
- Update Google Chrome: An outdated browser may have bugs affecting the clearing process. Ensure you have the latest version of Chrome installed.
3. Clearing Data Does Not Log You Out
If clearing cookies and site data does not log you out of websites, ensure that Cookies and site data is checked in the Clear browsing data window. If the issue persists, you can also manually log out of sites by going to your Google account and logging out of all devices.
Additional Ways to Manage Your Google Chrome History
While clearing your history is a great way to keep your browser running smoothly and protect your privacy, there are other methods you can use to manage your browsing data more efficiently:
1. Enable Auto-Clearing of History
If you prefer to automate the process, you can use Chrome extensions that automatically clear your browsing data after a set period. Extensions like Auto Clear History can help with this.
2. Use Incognito Mode
Incognito mode is a privacy feature in Google Chrome that allows you to browse the web without saving any history, cookies, or site data. To activate it, press Ctrl+Shift+N on Windows or Cmd+Shift+N on macOS. This is a great option if you want to ensure no browsing data is stored.
3. Manage Site Data and Cookies Manually
If you don’t want to delete all your history, but only specific site data, you can do so by going to Settings > Privacy and Security > Site Settings and then managing your cookies and site data. You can remove individual sites’ data without clearing everything.
Conclusion
Clearing your Google Chrome history in a single click is a simple yet effective way to maintain privacy, improve browser performance, and free up space on your device. By following the steps outlined in this guide, you can quickly erase your browsing history and keep Google Chrome running smoothly.
If you encounter any issues, remember that troubleshooting steps like restarting Chrome, clearing cached data, and updating the browser can resolve most problems. For users who need a more automated approach, consider using Chrome extensions or Incognito mode for hassle-free browsing.
For more Chrome tips and tricks, visit our Chrome guide for in-depth tutorials and solutions to enhance your browsing experience!
This article is in the category Guides & Tutorials and created by BrowserMaster Team