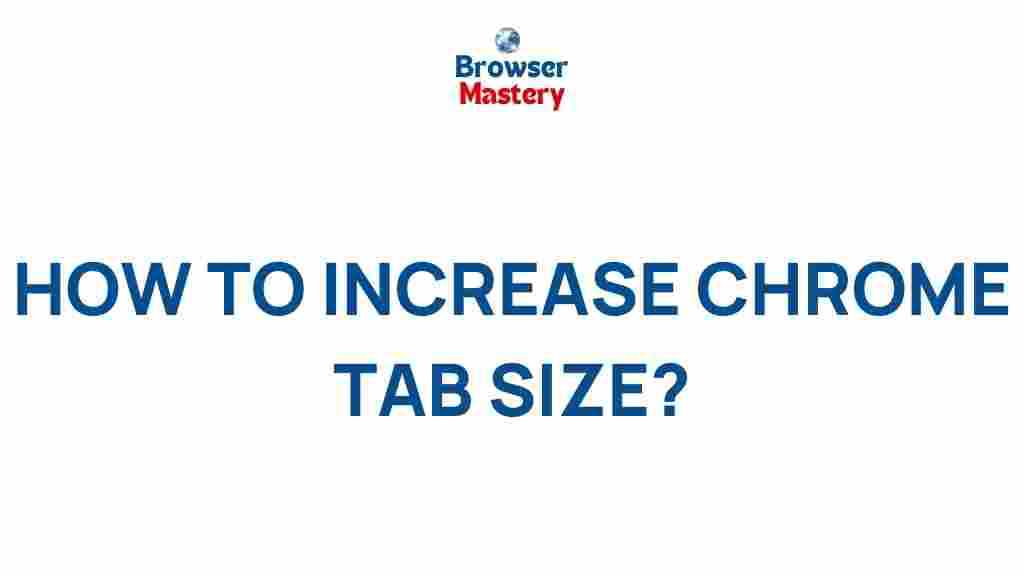Unveiling the Secret Tricks to Enhance Chrome Tab Size
Google Chrome is undoubtedly one of the most widely used web browsers, known for its speed, simplicity, and extensive customization options. However, one area that many users overlook is the ability to enhance the Chrome tab size. Whether you’re someone who juggles multiple tabs daily or just prefer a more organized browsing experience, adjusting the Chrome tab size can significantly improve your productivity and overall browsing comfort.
In this guide, we’ll explore the secret tricks to enhance Chrome tab size, making your browsing experience more efficient and enjoyable. From adjusting the size of individual tabs to utilizing extensions for a complete overhaul, this guide will walk you through every step. Let’s dive into the world of Chrome tab customization!
Why Should You Enhance Chrome Tab Size?
Before we explore the tricks and tips to enhance Chrome tab size, it’s important to understand why you might want to make this adjustment in the first place. Here’s why resizing Chrome tabs can be beneficial:
- Improved Productivity: If you’re someone who works with multiple tabs open simultaneously, having appropriately sized tabs can help you manage them more effectively.
- Better Organization: Larger tabs are easier to read and identify, while smaller tabs free up more space for additional open tabs.
- Reduced Eye Strain: Customizing the tab size can also help reduce visual fatigue, especially if you spend long hours on the browser.
- Personalized Browsing Experience: Changing the tab size allows you to create a unique browsing environment tailored to your preferences.
How to Adjust Chrome Tab Size
Now that you know the benefits of adjusting your Chrome tab size, let’s get to the step-by-step process. Below, we’ll discuss how to modify the tab size using different methods available in Chrome.
1. Use Chrome’s Built-in Zoom Feature
One simple method to alter the tab size is to use Chrome’s built-in zoom feature. This zoom feature affects the content within the tab and the overall page layout, including the size of text, images, and other elements. While this doesn’t directly adjust the tab size itself, it can make the content more readable or compact.
To use the zoom feature:
- Open Chrome and navigate to any webpage.
- Click the three vertical dots (menu icon) at the top right corner of the browser.
- Under the “Zoom” section, use the plus (+) or minus (-) buttons to increase or decrease the zoom level.
This method will affect the page content but won’t directly change the size of the tab itself in the Chrome interface.
2. Adjust Chrome’s Font Size
Another way to customize the size of the content inside your tabs is by adjusting the font size used across websites. By increasing or decreasing the font size, you can effectively manage the amount of content displayed within each tab, making it feel larger or smaller based on your preference.
To adjust the font size in Chrome:
- Click on the three dots in the upper right corner of Chrome and select “Settings.”
- Scroll down to the “Appearance” section.
- Click on “Customize Fonts.”
- Here, you can adjust the font size, along with the minimum font size for your tabs.
3. Use Chrome Extensions for Advanced Customization
If you want more control over your tab size, you can take advantage of Chrome extensions. Extensions like “Tab Resize” and “Tab Modifier” allow you to resize your browser tabs according to your specific needs. These extensions offer a greater level of customization than Chrome’s built-in settings.
To install a Chrome extension:
- Visit the Chrome Web Store and search for tab resizing extensions.
- Click “Add to Chrome” for the extension you’d like to install.
- Once installed, follow the extension’s instructions to customize your tab size.
These extensions provide various options, from changing the visual size of the tab to resizing the actual content within each tab.
4. Use the Tab Settings for Compact Mode
Chrome’s tab settings allow you to switch between different visual modes, including compact mode, which minimizes the space occupied by each tab. This is especially useful if you tend to open many tabs at once and need a more streamlined view.
To enable compact mode:
- Type chrome://flags in the address bar and press Enter.
- Search for “Tab Hover Cards” or “Tab Groups” in the search bar.
- Enable the features you like (e.g., compact tab view or grouping).
- Restart Chrome to apply the changes.
By enabling compact mode, you’ll be able to fit more tabs into your browser window while keeping them easy to navigate.
5. Maximize Your Screen Space with Full-Screen Mode
If you’re looking for an extreme approach, using Chrome’s full-screen mode can maximize your tab space. This mode hides the address bar and bookmarks, giving you more room for your open tabs.
To enter full-screen mode:
- Press the F11 key (Windows) or Cmd + Shift + F (Mac) to enter full-screen mode.
- To exit, press the same key combination again.
Troubleshooting Common Issues
Sometimes, despite adjusting your Chrome tab size, you may encounter issues such as tabs becoming unresponsive or failing to resize correctly. Below are some troubleshooting tips to resolve common problems:
- Tabs are not resizing: Ensure you are using the right extensions or settings. If an extension is causing the issue, try disabling it temporarily to see if the issue is resolved.
- Zoom levels are inconsistent: If your zoom settings are not saving correctly, check your Chrome sync settings and make sure you are signed in with the same Google account across all devices.
- Browser crashes when resizing tabs: This can occur due to conflicting extensions or outdated Chrome versions. Update your browser or try disabling certain extensions.
- Unable to find the settings: If you’re having trouble finding specific settings, you can always refer to Chrome’s help page for guidance or visit community forums for solutions.
Conclusion
Enhancing your Chrome tab size is a powerful way to improve your browsing experience. Whether you prefer larger tabs for better readability or smaller tabs for a more organized workspace, Chrome offers a variety of options to tailor your tab size to your liking. From built-in settings to Chrome extensions, you can easily adjust the tab size to maximize productivity and comfort.
Remember, the key is to experiment with different methods and find what works best for you. With the right adjustments, you can make your browsing experience more efficient and visually appealing. If you encounter any issues, don’t hesitate to refer to troubleshooting tips or explore more Chrome customization options through its settings and extensions.
For more information on Chrome’s features, visit Google’s official Chrome help page.
This article is in the category Guides & Tutorials and created by BrowserMaster Team