Unraveling the Mystery Behind Google Chrome Browser Issues
Google Chrome has become the go-to browser for millions of users worldwide. Its speed, simplicity, and wide range of features have made it the preferred choice for casual browsing, web development, and even business use. However, like any software, Google Chrome is not without its problems. Users often encounter issues such as slow performance, crashes, or errors that can disrupt their browsing experience. This article aims to help you understand and troubleshoot common Google Chrome browser issues, providing solutions to ensure a smooth and uninterrupted online experience.
Common Google Chrome Browser Issues
While Google Chrome is generally reliable, users can still face a variety of problems. These issues may arise due to various factors including outdated software, browser extensions, corrupted files, or network problems. Below, we’ll explore some of the most common Google Chrome browser issues and how to address them.
- Google Chrome Crashing
- Slow Performance
- Blank or Unresponsive Pages
- Google Chrome Not Opening
- Chrome Freezing or Hanging
- Chrome Extension Conflicts
Why is Google Chrome So Prone to Issues?
There are many reasons why users may experience problems with Google Chrome. To start, Chrome is a complex piece of software, built to handle multiple tasks simultaneously. Here are some key factors contributing to browser issues:
- Browser Extensions: While extensions enhance Chrome’s functionality, poorly developed or outdated extensions can cause significant problems such as slowing down the browser or causing crashes.
- Excessive Cache and Cookies: Over time, stored cache and cookies can build up and interfere with browser performance, causing slowness and rendering issues.
- Outdated Software: Google Chrome frequently releases updates to improve performance and fix bugs. Running an outdated version may leave your browser vulnerable to crashes or security risks.
- Conflicting Software: Some third-party software can interfere with Chrome’s functionality, causing it to misbehave.
Step-by-Step Process to Troubleshoot Google Chrome Issues
If you’re facing issues with Google Chrome, follow this step-by-step guide to identify and resolve common problems. Each step includes actions that address different aspects of the browser’s performance and stability.
1. Update Google Chrome
Running an outdated version of Chrome can lead to performance issues or bugs. Ensuring that you have the latest version will help maintain compatibility and fix known problems. To check for updates:
- Open Chrome and click on the three vertical dots (menu) in the top-right corner.
- Go to Help and then About Google Chrome.
- Chrome will automatically check for updates and install any available versions.
- Once the update is complete, restart your browser.
2. Clear Cache and Cookies
Excessive cached data and cookies can slow down your browser or cause websites to load improperly. To clear cache and cookies:
- Click the three vertical dots (menu) in the top-right corner of Chrome.
- Select Settings and scroll down to Privacy and security.
- Click on Clear browsing data.
- Choose Cookies and other site data and Cached images and files.
- Click on Clear data to finish.
3. Disable or Remove Problematic Extensions
Extensions can sometimes cause Chrome to behave unpredictably. Disabling extensions is a great way to troubleshoot issues such as slow performance or crashes. To disable extensions:
- Click on the three vertical dots (menu) in the top-right corner of Chrome.
- Navigate to More tools and then select Extensions.
- Disable or remove extensions by toggling them off or clicking Remove.
- Restart Chrome and see if the problem persists.
4. Reset Google Chrome Settings
If none of the previous steps solve the issue, resetting Chrome to its default settings can resolve a variety of problems. Here’s how:
- Open the Chrome menu and go to Settings.
- Scroll down and click on Advanced to show additional options.
- Under the Reset and clean up section, click on Restore settings to their original defaults.
- Confirm the reset by clicking Reset settings.
5. Check for Software Conflicts
Sometimes, third-party software can interfere with Google Chrome’s performance. For example, security software or firewalls might block parts of Chrome from running correctly. To check for conflicts:
- Open Chrome and type
chrome://conflictsin the address bar. - If you see any flagged programs, consider updating or temporarily disabling them.
- If you’re unsure which software is causing the issue, try using Chrome in Incognito mode or disable all extensions to rule out conflicts.
Additional Tips for Improving Google Chrome Performance
In addition to troubleshooting, there are several proactive measures you can take to keep your Google Chrome browser running smoothly:
- Keep your operating system up to date: System updates ensure compatibility with the latest version of Google Chrome.
- Use the Task Manager: Chrome has a built-in Task Manager (accessible via
Shift + Esc) to monitor memory usage and resource-hogging tabs or extensions. - Enable Hardware Acceleration: Hardware acceleration allows Chrome to use your computer’s GPU for rendering graphics, improving speed.
Conclusion
Google Chrome is an exceptional browser, but like any software, it is not immune to issues. From slow performance to sudden crashes, these problems can disrupt your web browsing experience. By following the troubleshooting steps outlined in this article, you can quickly resolve many common Google Chrome browser issues and restore your browsing to optimal performance.
If the problems persist after trying the solutions listed, it may be worth checking the official Google Chrome support page for further assistance or updates. Remember, keeping your browser up to date, managing extensions, and maintaining your system will help prevent issues from arising in the future.
For more detailed browser optimization tips, check out our comprehensive guide to browser performance.
This article is in the category Guides & Tutorials and created by BrowserMaster Team
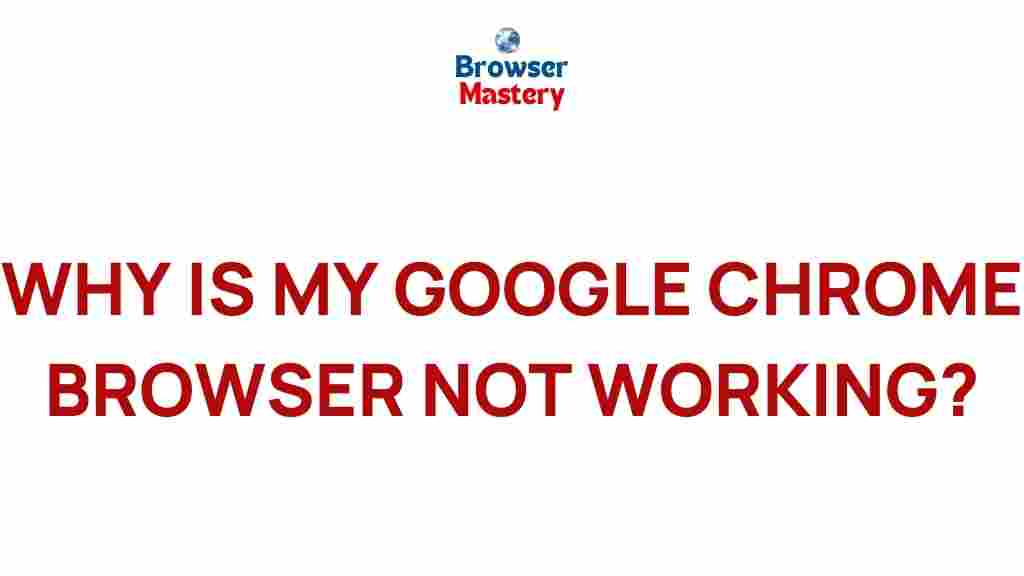
5 thoughts on “Unraveling the Mystery Behind Google Chrome Browser Issues”