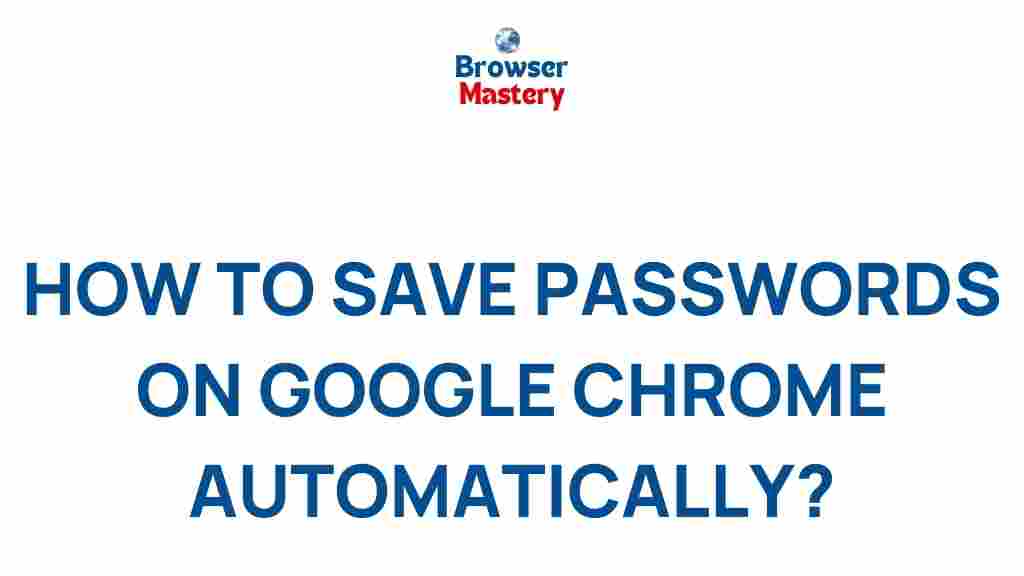Unveiling the Secrets of Google Chrome’s Automatic Password Saving
In today’s fast-paced digital world, managing countless usernames and passwords can become overwhelming. Luckily, Google Chrome offers a helpful feature that saves passwords automatically, streamlining your browsing experience. In this article, we will delve into the intricacies of Google Chrome’s automatic password saving feature, how it works, and how you can manage it effectively. Whether you’re new to Google Chrome or looking to optimize your experience, this guide will cover everything you need to know.
What Is Google Chrome’s Automatic Password Saving?
Google Chrome’s automatic password saving is a feature that allows the browser to store login credentials for websites you visit. This means that when you return to a site, Chrome will automatically fill in your username and password, saving you time and effort. This feature can significantly improve your browsing experience by reducing the need to remember or manually enter your credentials each time you log in to a website.
How Does Google Chrome’s Password Saving Work?
When you first log in to a website using Google Chrome, the browser detects the login form and asks if you’d like to save your password. If you agree, Chrome securely stores your password in the browser’s password manager. Here’s a breakdown of how it works:
- Save Prompt: After entering your login credentials for a website, Chrome will prompt you with a small notification asking if you’d like to save the password. If you select “Save,” Chrome saves the credentials.
- Autofill: The next time you visit the site, Chrome will automatically fill in your username and password for you, allowing you to log in with just one click.
- Syncing Across Devices: If you’re signed into your Google account, your saved passwords can sync across all devices where you’re logged into Chrome, ensuring that your passwords are always available when you need them.
Step-by-Step Guide to Managing Google Chrome’s Automatic Password Saving
Google Chrome provides a simple interface to manage your saved passwords. Follow these steps to get started:
- Step 1: Open Chrome Settings
Click on the three vertical dots in the top-right corner of the Chrome browser and select “Settings” from the dropdown menu. - Step 2: Navigate to Passwords
Scroll down to the “Autofill” section and click on “Passwords.” - Step 3: Enable or Disable Password Saving
Toggle the switch next to “Offer to save passwords” to enable or disable automatic password saving. When enabled, Chrome will prompt you to save passwords on supported websites. - Step 4: View and Manage Saved Passwords
Under “Saved Passwords,” you’ll see a list of websites and corresponding usernames and passwords that Chrome has stored. You can click the “eye” icon to reveal the password or delete it by clicking the trash can icon next to a saved entry. - Step 5: Sync Passwords Across Devices
To sync your passwords across multiple devices, ensure that you’re signed into your Google account and that syncing is enabled. This will automatically save and sync your passwords across all devices where you’re signed into Chrome.
Common Issues with Google Chrome’s Password Saving Feature
While Google Chrome’s automatic password saving feature is a helpful tool, you may encounter a few issues from time to time. Here are some common problems and troubleshooting tips:
- Problem 1: Passwords Not Being Saved
If Chrome isn’t saving your passwords, check the “Offer to save passwords” option in your settings. Make sure that it’s turned on. Additionally, some websites may use forms that Chrome doesn’t recognize, preventing it from offering to save the password. - Problem 2: Passwords Not Autofilling
If Chrome isn’t autofilling saved passwords, make sure that you’re signed into your Google account and that sync is enabled. Also, ensure that “Autofill” is enabled in the passwords settings. - Problem 3: Passwords Syncing Issues Across Devices
If your passwords aren’t syncing across devices, check that you’re signed into the same Google account on all devices. You should also verify that sync is enabled for passwords in your Chrome settings. - Problem 4: Forgotten Master Password
If you’ve set up a master password for your Chrome password manager and forgotten it, you may need to reset your Google account password. Follow the instructions on Google’s official support page for account recovery here.
How to Secure Your Saved Passwords in Google Chrome
While Google Chrome’s password manager is convenient, it’s important to keep your passwords secure. Here are some tips to ensure your saved passwords remain safe:
- Enable Two-Factor Authentication (2FA):
Protect your Google account with two-factor authentication. This adds an extra layer of security to your account, reducing the risk of unauthorized access. - Use a Strong Google Account Password:
Ensure that your Google account password is strong and unique. Avoid using easily guessable passwords and consider using a password manager for even greater security. - Update Your Chrome Regularly:
Make sure you’re using the latest version of Google Chrome, as updates often include security patches that can protect your saved passwords. - Enable Chrome’s Lock Feature:
Chrome allows you to lock your saved passwords with your device’s password or biometric data, adding an extra layer of security to your saved credentials.
Alternative Methods for Managing Passwords in Google Chrome
While Google Chrome’s built-in password manager is great for many users, some may prefer using dedicated password management tools. Here are a few alternatives:
- 1Password: A popular password manager that securely stores and organizes your passwords. It offers strong encryption and additional security features, such as two-factor authentication and emergency access.
- LastPass: Another well-known password manager that works seamlessly with Google Chrome. It features automatic password saving, password generation, and secure storage.
- Dashlane: Known for its user-friendly interface and advanced security options, Dashlane also allows password syncing across devices, much like Google Chrome’s built-in feature.
These password managers offer more advanced features and extra security layers, but for many users, Google Chrome’s built-in password manager is sufficient.
Conclusion: Make the Most of Google Chrome’s Automatic Password Saving
Google Chrome’s automatic password saving feature is an incredibly useful tool that helps streamline your online experience. By enabling this feature, you can save time and avoid the hassle of remembering multiple passwords. Whether you’re managing a handful of accounts or dozens, Chrome’s password manager can help keep your credentials organized and accessible across all your devices.
By following the steps outlined in this guide and implementing security best practices, you can ensure that your passwords are not only convenient but also secure. If you encounter any issues, troubleshooting tips are available to help resolve them quickly. And if you want additional layers of protection, consider using a third-party password manager alongside Chrome’s built-in features.
For more tips on using Google Chrome and securing your online presence, check out Google’s official support page.
This article is in the category Guides & Tutorials and created by BrowserMaster Team