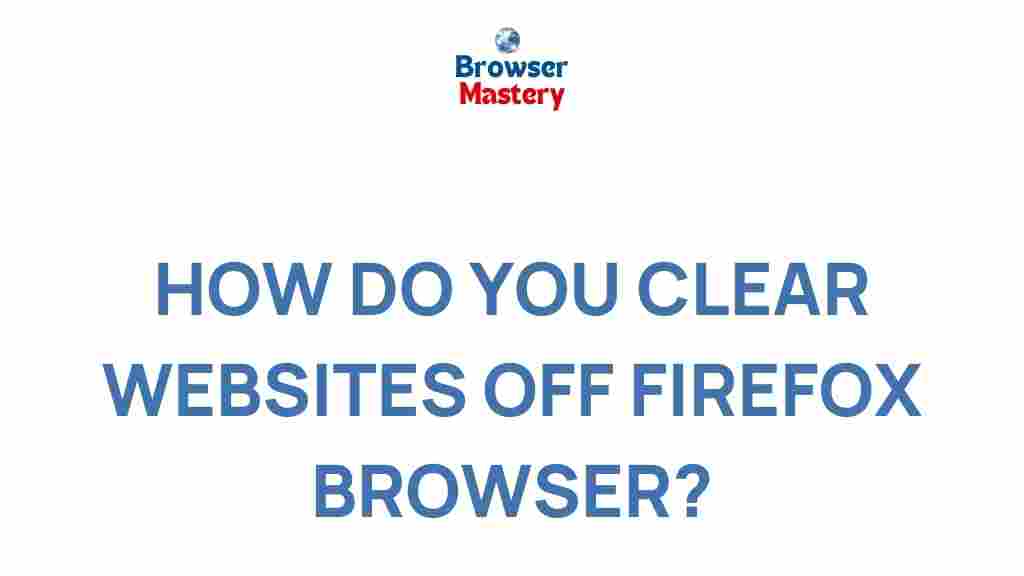Uncover the Secrets of Clearing Website Data on Firefox Browser
When browsing the internet, your browser collects data from websites to help improve your experience. However, over time, this data can accumulate and lead to privacy concerns, slower browsing speeds, and even errors while loading websites. One of the best ways to address these issues is by regularly clearing your website data. If you’re a Firefox user, you’re in luck – the Firefox browser offers an easy and efficient way to manage and delete your website data. This article will guide you through the steps to clear your browsing history, cache, cookies, and other stored data on Firefox. We’ll also share some troubleshooting tips to ensure that your Firefox experience remains smooth and secure.
Why Clear Website Data in Firefox?
Before we dive into the process, let’s first understand why it’s important to clear website data in Firefox. Here are a few key reasons:
- Privacy and Security: Websites may store sensitive data, such as login credentials or personal information, in cookies and caches. Regularly clearing this data helps protect your privacy.
- Improved Browser Performance: Over time, accumulated cache files can slow down your browser. By clearing them, you can improve the loading speed of websites.
- Fixing Website Errors: Outdated cache and cookies can cause website errors or prevent pages from loading correctly. Clearing the data can resolve these issues.
- Freeing Up Storage: Cached files can take up significant storage space. Deleting them can free up space on your device.
How to Clear Website Data on Firefox
Now that you know why it’s essential to clear your website data, let’s go through the steps to do so on Firefox.
Step 1: Open Firefox Settings
To begin clearing your website data in Firefox, you’ll first need to access the browser’s settings. Here’s how:
- Open Firefox and click on the three horizontal lines in the top-right corner of your browser window (also known as the menu button).
- From the dropdown menu, select Settings to open the Firefox settings page.
Step 2: Navigate to Privacy & Security
In the settings menu, navigate to the Privacy & Security section. This is where you will find options related to cookies, cache, and other data. To do this:
- Scroll down in the settings menu until you find the Privacy & Security section.
- Click on the Privacy & Security tab to open the relevant options.
Step 3: Clear Browsing Data
Now that you’re in the Privacy & Security section, follow these steps to clear your website data:
- Scroll down until you see the Cookies and Site Data section.
- Click on the Clear Data button. A pop-up window will appear.
- In the pop-up window, you’ll be given two options: Cookies and Site Data and Cached Web Content. You can choose to delete one or both of these options depending on your needs:
- Cookies and Site Data: This will remove all cookies and data stored by websites, which may include login information and site preferences.
- Cached Web Content: This will delete cached files, such as images and scripts, which are stored to speed up website loading times.
- Once you’ve made your selection, click on the Clear button.
Step 4: Clear History (Optional)
If you want to go a step further, you can also clear your browsing history in Firefox. Here’s how:
- In the Privacy & Security tab, scroll down to the History section.
- Click on the Clear History button next to the History option.
- In the pop-up window, you can choose to clear different types of history, including browsing & download history, cookies, cache, active logins, and more. Make your selection based on your preferences.
- Click on OK to clear the selected data.
Troubleshooting Tips for Firefox
Sometimes, even after clearing website data, Firefox may still exhibit issues like slow performance or errors while loading websites. Here are some troubleshooting tips to help fix common problems:
1. Restart Firefox
After clearing website data, restart Firefox to ensure that changes take effect. This can also help refresh any settings and improve performance.
2. Update Firefox
Ensure that you’re using the latest version of Firefox. Outdated browsers can sometimes have bugs or compatibility issues that can affect performance. To update Firefox:
- Click on the three horizontal lines in the top-right corner of your browser.
- Choose Help and then select About Firefox.
- If an update is available, Firefox will automatically download and install it.
3. Disable Add-ons and Extensions
Sometimes, extensions or add-ons can interfere with the browser’s performance. If you’re still experiencing issues after clearing data, try disabling your add-ons temporarily to see if the problem resolves:
- Click on the three horizontal lines in the top-right corner and select Settings.
- Go to the Extensions & Themes tab.
- Disable any extensions by clicking the toggle switch next to them.
4. Try Safe Mode
If you’re still having trouble, you can start Firefox in Safe Mode. This will disable add-ons, themes, and custom settings that might be causing issues. To enter Safe Mode:
- Click on the three horizontal lines and select Help.
- Choose Restart with Add-ons Disabled from the menu.
- Firefox will restart in Safe Mode, allowing you to troubleshoot and resolve any remaining issues.
Conclusion
Clearing website data in Firefox is a simple yet effective way to improve your browsing experience. By following the steps outlined above, you can easily remove unnecessary cookies, cache, and history that may be slowing down your browser or causing issues with website loading. Regularly clearing your browsing data can also help protect your privacy and ensure that Firefox runs at its best.
If you encounter any problems while clearing your website data, try the troubleshooting tips we’ve provided. And remember, keeping your browser up to date and disabling unnecessary add-ons can prevent many common issues. Whether you’re concerned about privacy, performance, or fixing a problem with a website, clearing data in Firefox is a powerful tool in your browser maintenance toolkit.
For more tips on Firefox performance and browser security, check out this helpful official Firefox support page.
This article is in the category Guides & Tutorials and created by BrowserMaster Team