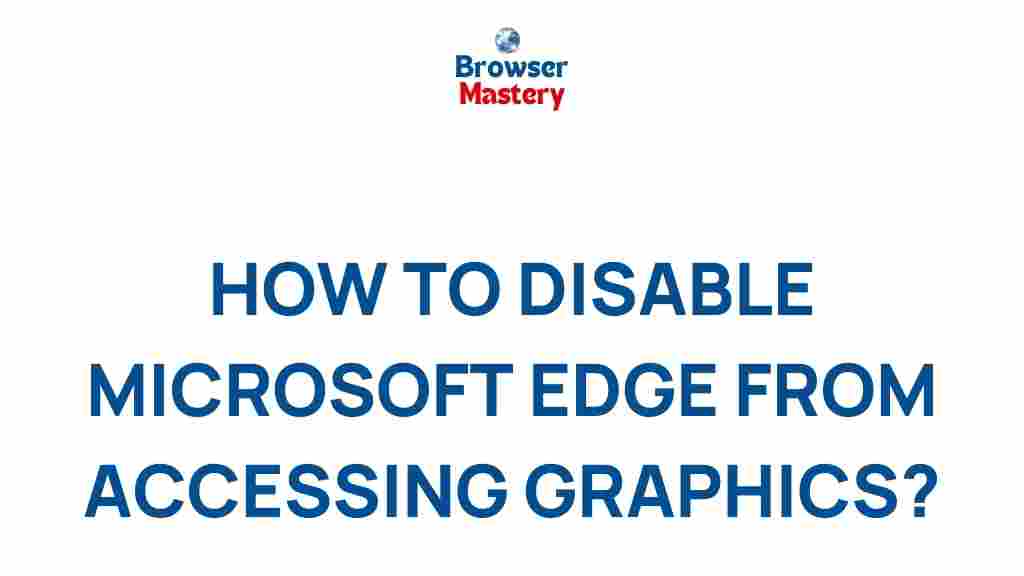Microsoft Edge: Unleash Your Browser’s Potential by Disabling Graphics Access
Microsoft Edge has grown into one of the most popular web browsers, offering various features that enhance the browsing experience. However, like many modern browsers, it comes with a range of default settings designed to improve performance and visuals. One such setting is graphics acceleration, which leverages your system’s hardware to improve the rendering of web pages. While this can be beneficial in many scenarios, it might not always be the best choice for everyone, particularly those using older hardware or experiencing performance issues.
In this article, we will guide you through how to disable Microsoft Edge’s graphics access, allowing you to optimize the browser for your specific needs. Whether you’re encountering performance problems, want to reduce CPU usage, or simply wish to take control over the browser’s resource management, this tutorial will help you unleash the true potential of Microsoft Edge.
Why Disable Graphics Access in Microsoft Edge?
Before we delve into the steps, it’s essential to understand why you might want to disable graphics access in Microsoft Edge:
- Improve Performance: On older or lower-end systems, enabling hardware acceleration can cause performance issues, such as lag or increased CPU usage. Disabling graphics acceleration can help reduce this strain and improve overall browsing speed.
- Avoid Compatibility Issues: Some users report display issues, such as flickering or graphical glitches when hardware acceleration is enabled. Disabling graphics access may resolve these problems.
- Save Power: On laptops and mobile devices, disabling graphics access can reduce the power consumption of the browser, helping extend battery life.
- Fix Crashes: If Microsoft Edge frequently crashes, turning off hardware acceleration might resolve the issue, as the browser will rely more on software-based rendering.
How to Disable Microsoft Edge Graphics Access: A Step-by-Step Guide
Now that we understand the benefits, let’s walk through how to disable Microsoft Edge’s graphics access. The process is straightforward and takes just a few minutes.
Step 1: Open Microsoft Edge Settings
To begin, launch the Microsoft Edge browser on your computer. Then, follow these steps:
- Click on the three-dot menu in the upper-right corner of the browser.
- Select Settings from the dropdown menu.
Step 2: Navigate to the System Settings
Once you’re in the settings menu, you need to locate the system settings. Here’s how:
- Scroll down in the left-hand menu and click on System and performance.
- In the right panel, you’ll see several options related to performance.
Step 3: Disable Hardware Acceleration
In the System and performance section, you will find an option called Use hardware acceleration when available.
- Toggle this setting off to disable hardware acceleration and graphics access.
Once you’ve disabled this feature, Microsoft Edge will no longer utilize your system’s graphics hardware to render web pages. Instead, it will rely on software rendering, which may improve performance on less powerful systems.
Step 4: Restart Microsoft Edge
After disabling hardware acceleration, you need to restart Microsoft Edge for the changes to take effect. Simply close the browser and reopen it, or you can click on the Restart button in the settings window.
Troubleshooting: What to Do if Microsoft Edge Doesn’t Perform as Expected
While disabling hardware acceleration often improves performance, there can be cases where issues still arise. Here are some troubleshooting tips if you notice any persistent problems:
- Clear Cache and Cookies: Cached data and cookies can sometimes cause issues, even after changing settings. To clear your cache, go to Settings > Privacy, search, and services > Choose what to clear.
- Update Microsoft Edge: Make sure you’re using the latest version of Edge. Microsoft frequently releases updates that include bug fixes and performance improvements. Go to Settings > About Microsoft Edge to check for updates.
- Disable Extensions: Some browser extensions may interfere with performance. Disable your extensions one by one to see if they are causing the problem.
- Re-enable Hardware Acceleration: If the browser is running slower after disabling graphics access, you can always re-enable hardware acceleration by following the same steps and toggling the setting back on.
Additional Tips to Optimize Microsoft Edge
Disabling hardware acceleration is just one way to improve your Microsoft Edge browsing experience. Here are some additional tips to further enhance performance:
- Enable Sleeping Tabs: This feature allows inactive tabs to “sleep,” saving system resources. To enable it, go to Settings > System and performance and toggle on Save resources with Sleeping Tabs.
- Use the Efficiency Mode: Efficiency mode reduces the browser’s resource usage, helping save power and improve performance. This is particularly useful for laptops. To enable it, go to Settings > System and performance and turn on Efficiency mode.
- Limit Startup Pages: Prevent Microsoft Edge from opening too many tabs upon startup by adjusting your startup settings in the Settings > On startup menu.
What Happens When You Disable Microsoft Edge’s Graphics Access?
When you disable graphics access (hardware acceleration), the browser relies on software rendering for displaying web content. This can have a few notable effects:
- Reduced Visual Quality: Some web pages, especially those with complex animations or media, might not look as smooth or visually appealing.
- Lower Power Consumption: Disabling hardware acceleration can save battery life, especially on laptops and mobile devices, as it reduces the load on your GPU.
- Improved Stability: For users experiencing crashes or glitches with hardware acceleration enabled, this step can improve overall stability.
However, you may also experience slower page rendering on more powerful systems, as the GPU’s processing power is no longer used to accelerate graphics-heavy web pages.
Conclusion
Disabling Microsoft Edge’s graphics access is a useful step for users looking to optimize browser performance, especially if you’re experiencing issues with older hardware, battery life, or general stability. By following the simple steps outlined in this guide, you can take full control over your browser’s performance and make your browsing experience more efficient. Don’t forget that tweaking settings like hardware acceleration is just one of many ways to ensure that Microsoft Edge runs smoothly on your system. If you continue to encounter performance issues, consider checking for updates or exploring other optimizations like the Sleeping Tabs feature or Efficiency mode settings.
This article is in the category Guides & Tutorials and created by BrowserMaster Team