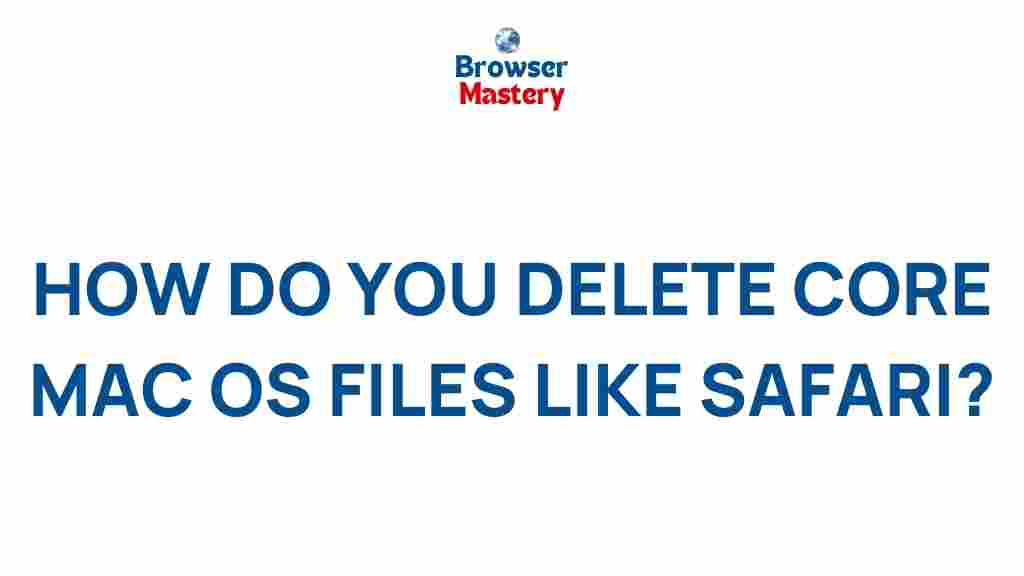Unleashing the Hidden Secrets of Deleting Core Mac OS Files Like Safari
Mac OS, renowned for its sleek design and smooth performance, often conceals several system files that many users are unaware of. These files are crucial for the operating system’s functionality, but sometimes they can take up unnecessary space or create problems. One such file is Safari, Apple’s default web browser, which may not always be needed for every user. This article explores how to delete core Mac OS files like Safari, offering insights on why you might want to do this, how to do it safely, and troubleshooting tips along the way.
Why Delete Core Mac OS Files Like Safari?
When you first set up your Mac, it comes pre-installed with a number of essential applications like Safari. While these apps are integral to the Apple ecosystem, not all users require every single app to be installed on their system. Over time, you might find yourself wanting to free up space or speed up your Mac, which may involve deleting applications like Safari.
- Space-saving: If you’re running low on disk space, removing unused or unnecessary apps like Safari can help recover valuable storage.
- Customization: Some users prefer using third-party apps (like Google Chrome or Firefox) and may never use Safari.
- Privacy concerns: Safari keeps browsing data, which some users prefer to remove to enhance privacy or switch to a different browser without residual files.
However, before diving into the process of deleting core Mac OS files, it’s essential to understand the risks involved, particularly the possible impact on system stability and performance.
How to Safely Delete Safari and Other Core Mac OS Files
Deleting system applications in Mac OS isn’t as straightforward as removing regular applications because Apple locks certain system files to prevent accidental removal. However, with the right steps, you can safely delete or disable apps like Safari. Follow these instructions to begin:
Step 1: Backup Your Data
Before you start deleting core Mac OS files, it’s crucial to back up your data. This ensures that if something goes wrong, you can restore your system to its previous state.
- Use Time Machine to create a complete backup of your Mac. You can set up Time Machine through the System Preferences and use an external hard drive.
- Alternatively, use cloud storage like iCloud or third-party services like Google Drive or Dropbox for important files.
Step 2: Use Finder to Locate Safari Files
Once your data is safely backed up, the next step is to find Safari’s system files. While it’s not possible to delete Safari using the usual method of dragging the app to the Trash, you can still locate its files using Finder:
- Open Finder and go to the Applications folder.
- Right-click on Safari and select Show Package Contents to explore its internal files.
- Next, navigate to your system’s Library and Cache folders where Safari-related files are stored. These files can be manually deleted or relocated.
Step 3: Disable Safari (Alternative to Deleting)
If you’re hesitant about deleting core files permanently, you can opt to disable Safari instead. This prevents the app from running but keeps the system files intact.
- Open System Preferences and go to Users & Groups.
- Click on the Login Items tab and remove Safari from the list of apps that launch on startup.
- Consider using third-party software like CleanMyMac to disable unnecessary system apps.
Step 4: Use Terminal to Remove Safari
If you’re comfortable with using the Terminal, this command-line interface can help you remove Safari more thoroughly. Here’s how:
- Open Terminal (Applications > Utilities > Terminal).
- Enter the following command to disable System Integrity Protection (SIP):
- Restart your Mac and go back into Recovery Mode by holding down Command + R while booting.
- Use Terminal again and type the following command to remove Safari:
- Once done, restart your Mac and re-enable SIP by entering this command:
csrutil disablesudo rm -rf /Applications/Safari.appcsrutil enableNote that disabling SIP (System Integrity Protection) can pose risks if you’re unfamiliar with how Mac OS works. It’s advised only for advanced users who fully understand the consequences of modifying system files.
Troubleshooting Tips for Deleting Core Mac OS Files
While deleting or disabling Safari can improve your Mac’s performance, it’s important to understand that this process may lead to certain issues. Here are a few common problems users encounter, along with tips for resolving them:
1. Safari Reappears After Deletion
If you find that Safari keeps reappearing after you’ve deleted it, it could be due to macOS’s system protections that restore essential apps. To ensure Safari is permanently removed:
- Revisit the System Integrity Protection (SIP) settings to make sure it’s disabled.
- Double-check that you’ve removed all Safari-related files, including hidden system files in the Library and Caches folders.
2. System Performance Drops After Deletion
Removing core files can sometimes affect your system’s performance, as macOS depends on certain apps to function optimally. If you notice a decrease in performance:
- Try using Disk Utility to repair your disk and permissions.
- Consider reinstalling macOS from the App Store to restore any missing system files.
3. App Compatibility Issues
Some third-party apps may rely on Safari for certain functionalities, such as web rendering or shared settings. If you experience compatibility issues, you may need to reinstall Safari temporarily or check the app’s settings to configure it to use another browser.
If issues persist, you might need to visit Apple Support or consult relevant forums to find troubleshooting advice from other users who have encountered similar challenges.
Conclusion
Deleting or disabling core Mac OS files like Safari can be a useful way to free up space or improve performance on your Mac. However, it’s essential to proceed carefully, ensuring that you back up your data and understand the risks involved in modifying system files. If you’re not comfortable with using Terminal or removing system apps, it’s always best to seek professional advice or use third-party tools like CleanMyMac to safely manage your Mac’s applications.
By following the step-by-step guide above, you can reclaim valuable storage space and customize your Mac OS experience. If you’re interested in learning more about optimizing your Mac or troubleshooting other system issues, check out some of our other helpful articles and resources.
For more in-depth information about Mac OS system management, visit the official Apple Support website.
This article is in the category Guides & Tutorials and created by BrowserMaster Team