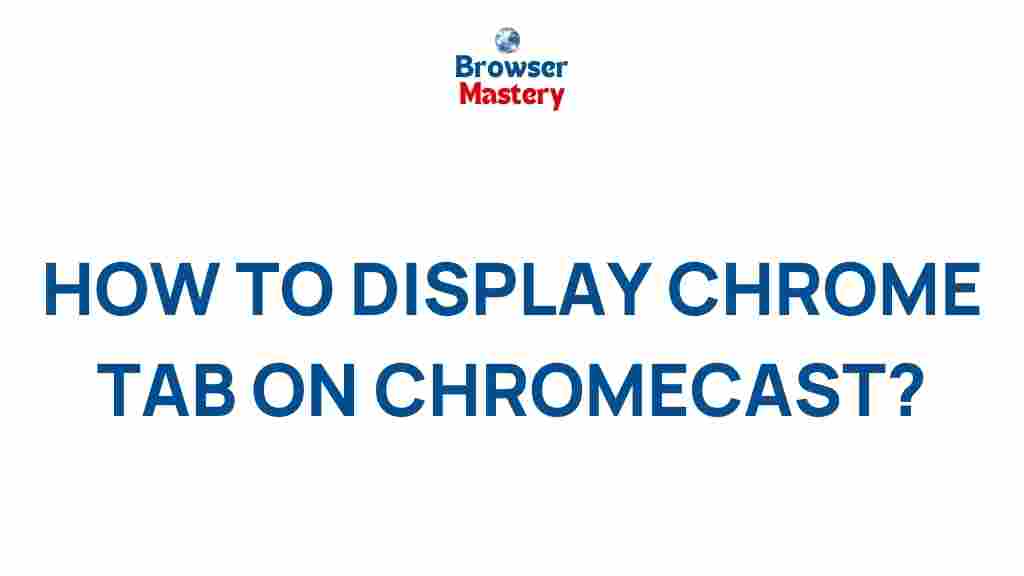Unleash the Full Potential of Your Chromecast with This Simple Trick
Chromecast is one of the most versatile and affordable streaming devices available today. Whether you are streaming your favorite shows, casting presentations, or sharing photos, this compact device can enhance your media experience. However, did you know that you can unlock even more capabilities by applying a simple trick? In this article, we’ll show you how to maximize the potential of your Chromecast, making it even more powerful and efficient for all your entertainment needs.
Introduction to Chromecast
Before diving into the trick, let’s briefly understand what Chromecast is. Developed by Google, Chromecast allows you to stream content directly from your mobile device, tablet, or computer to your TV. By using apps that support Google Cast, you can cast music, videos, and even mirror your screen. It’s a great tool for those looking for an affordable way to turn any TV into a smart TV.
But what if you could do even more with it? This guide will explore one simple trick to get the most out of your Chromecast and unlock its full potential.
What Makes Chromecast So Special?
Chromecast is known for its simplicity and ease of use. Here’s why many people prefer it:
- Affordable – Compared to other streaming devices, Chromecast offers great value.
- Easy Setup – Plug it into your TV, connect it to Wi-Fi, and you’re ready to go.
- Works with Various Apps – Chromecast supports a wide range of streaming services like Netflix, YouTube, Spotify, and many more.
- Mobile Device Integration – You can control your content from your phone or tablet, making it incredibly convenient.
Step-by-Step Process: Unlocking the Full Potential of Your Chromecast
Now that we understand the basics, let’s explore how to make your Chromecast even more powerful with this simple trick. The trick is enabling **Guest Mode** and **Chromecast Streamlining** for smoother performance. Here’s how you do it:
Step 1: Enable Guest Mode on Your Chromecast
Guest Mode allows others to cast to your Chromecast without being connected to your Wi-Fi network. This can be especially useful when you have friends over or want to share content without providing your Wi-Fi password. Here’s how to activate it:
- Open the Google Home app on your smartphone or tablet.
- Tap the device you want to control (your Chromecast).
- Go to the settings and scroll down to find “Guest Mode”.
- Turn on the Guest Mode toggle.
Once enabled, anyone within the range of your Chromecast can cast content to it by using a supported app, even without connecting to your Wi-Fi. It’s a seamless way to share media without compromising security.
Step 2: Streamline Your Chromecast for Better Performance
Another way to enhance your Chromecast’s performance is by optimizing the streaming settings for smoother playback. Follow these steps to ensure optimal streaming:
- Update Chromecast – Always ensure your device has the latest firmware updates. This can improve performance and add new features.
- Adjust Video Resolution – If you’re experiencing lag or buffering, lower the video resolution to match your internet speed.
- Use a Stable Wi-Fi Connection – A stable and fast internet connection is crucial for smooth streaming. Make sure your Chromecast is within range of your router for the best performance.
Step 3: Using Your Chromecast for More Than Just Streaming
Did you know you can also use Chromecast for non-streaming purposes? Here are a few ways to get more out of your device:
- Screen Mirroring – Mirror your smartphone or computer screen to your TV for presentations or sharing photos.
- Casting Music – Use Chromecast to play music from apps like Spotify or Google Play Music on your home audio system.
- Control Your Smart Home Devices – With Google Assistant integration, you can control compatible smart devices from your TV using voice commands.
Troubleshooting Chromecast Issues
While Chromecast is generally easy to use, you may encounter a few issues from time to time. Here are some common troubleshooting tips to ensure a smooth experience:
1. Chromecast Not Showing Up in Google Home
If your Chromecast isn’t appearing in the Google Home app, try the following:
- Ensure your Chromecast and smartphone/tablet are connected to the same Wi-Fi network.
- Restart your Chromecast by unplugging it and plugging it back in.
- Reboot your router to resolve any network issues.
2. Buffering or Lag During Streaming
If you notice that your content is buffering or lagging, try these fixes:
- Lower the streaming resolution in the app settings.
- Ensure you have a stable and fast internet connection.
- Move your Chromecast closer to your Wi-Fi router to improve signal strength.
3. Chromecast Audio Not Working
If the audio on your Chromecast isn’t working, make sure:
- The TV is set to the correct input/source for the Chromecast.
- The TV’s volume is turned up and not muted.
- Check if the Chromecast is properly plugged into the HDMI port.
Why Use Chromecast Over Other Streaming Devices?
There are many streaming devices available in the market, but Chromecast stands out for several reasons:
- Affordability – Chromecast is typically less expensive than other streaming devices like Apple TV or Roku, offering great value.
- Google Integration – If you’re already using Google services, Chromecast seamlessly integrates with them, making it even easier to access your content.
- Wide App Compatibility – Chromecast supports almost all popular streaming apps, allowing you to access a vast library of content.
If you’re considering upgrading your streaming setup, Chromecast offers excellent performance at a fraction of the cost of other devices. Check out this link to Google Store to learn more about the different Chromecast models available.
Conclusion
Chromecast is a powerful tool for enhancing your streaming and entertainment experience. By unlocking features like Guest Mode and optimizing its performance, you can ensure that your Chromecast serves as a central hub for all your media needs. Whether you’re streaming movies, casting music, or using it for work presentations, there’s no limit to what you can do. Make sure to follow the steps outlined in this guide, troubleshoot any issues you encounter, and unleash the ultimate potential of your Chromecast!
For additional tips and support, visit the official Chromecast Help Center.
This article is in the category Guides & Tutorials and created by BrowserMaster Team