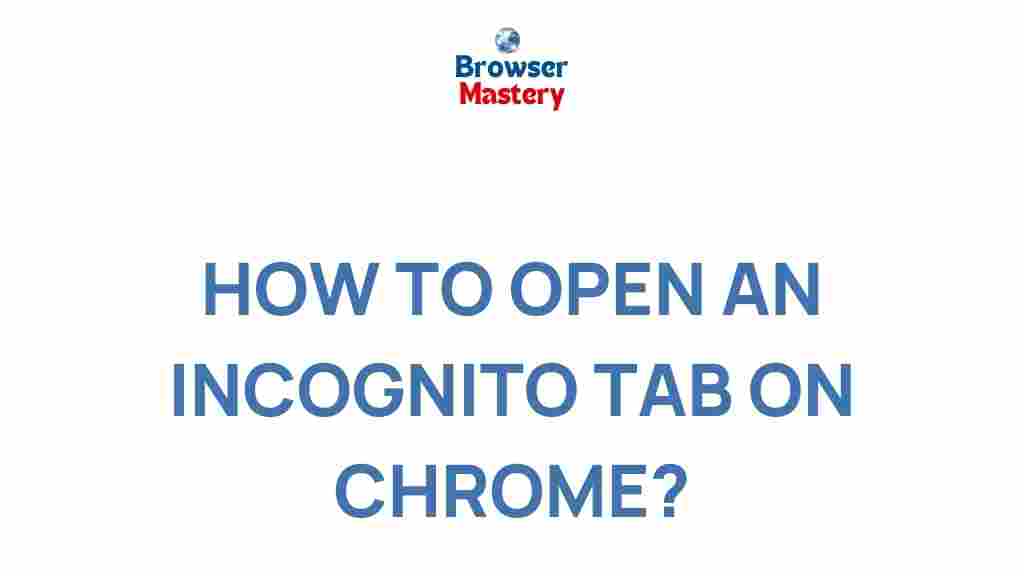Uncover the Secrets of Chrome’s Incognito Mode
Google Chrome is one of the most widely used web browsers in the world, offering a variety of features that enhance user experience. One of the most talked-about features is Chrome’s Incognito Mode. Whether you want to keep your browsing activity private, avoid saving search history, or simply ensure that your online sessions are more secure, Incognito Mode offers an easy solution. In this article, we will dive deep into the secrets of Chrome’s Incognito Mode, explaining how it works, its benefits, and how to troubleshoot common issues.
What is Chrome Incognito Mode?
Chrome’s Incognito Mode is a privacy feature that allows users to browse the web without saving their browsing history, cookies, site data, or information entered in forms. When you open a new Incognito window, Chrome ensures that no traces of your browsing activity are stored locally. This mode is ideal for scenarios where you don’t want websites to track your browsing habits or leave a record of your activity on your computer.
However, it’s important to note that Incognito Mode does not make you completely anonymous on the web. Your internet service provider (ISP), the websites you visit, and other parties can still track your activity. Chrome’s Incognito Mode is mainly designed to protect your privacy from people who have access to your device.
How to Enable Chrome’s Incognito Mode
Getting started with Chrome’s Incognito Mode is straightforward. Follow these simple steps to open an Incognito window:
- Open Google Chrome on your device.
- Click on the three vertical dots in the top-right corner of the browser window to open the menu.
- Select “New Incognito Window” from the drop-down menu. Alternatively, you can use the keyboard shortcut: Ctrl+Shift+N (Windows/Linux) or Command+Shift+N (Mac).
- A new window will open with the Incognito Mode icon, indicating that you are now browsing in private mode.
Once you are in Incognito Mode, you can start browsing as usual. Chrome will not save any of your browsing history, and your search activities will remain private.
Benefits of Using Chrome’s Incognito Mode
There are several benefits to using Incognito Mode in Chrome. Below are some key reasons why you might want to consider using this feature:
- Enhanced Privacy: When you browse in Incognito Mode, your search history, cookies, and cached files are not stored on your computer, which helps protect your privacy from other users of the same device.
- No Tracking: Websites and advertisers often track your online activity to serve targeted ads. In Incognito Mode, Chrome prevents these websites from collecting this data, offering you a more private browsing experience.
- Bypass Logins: If you don’t want to stay logged into a site across multiple browsing sessions, Incognito Mode allows you to visit websites without remembering your login credentials or saving any session data.
- Testing Websites: Developers often use Incognito Mode to test websites in a “clean” environment where there are no pre-existing cookies or cached data. This ensures that the site is functioning as expected for first-time visitors.
What Does Incognito Mode Not Do?
While Chrome’s Incognito Mode offers several privacy benefits, it’s essential to understand its limitations:
- Does not hide your IP address: Incognito Mode does not mask your IP address or make you anonymous to websites or online services.
- Does not prevent websites from tracking you: While cookies and local storage are not saved, websites can still track you via your IP address, browser fingerprint, or other tracking technologies.
- Does not protect against malware: Incognito Mode does not provide additional protection against viruses, malware, or phishing attacks.
If you want full anonymity, you may need to use tools like a VPN (Virtual Private Network) or Tor, which can further mask your identity online.
How to Use Chrome Incognito Mode for Secure Browsing
To ensure that your browsing experience is secure while using Incognito Mode, follow these tips:
- Use HTTPS websites: When browsing in Incognito Mode, make sure the websites you visit use HTTPS (look for the padlock icon next to the URL). This encrypts your communication with the website and helps protect your data from hackers.
- Disable extensions: Chrome disables most extensions by default in Incognito Mode, but some extensions may still be active. Review your extensions and disable any that may pose a security risk.
- Use a VPN: To hide your IP address and encrypt your browsing traffic, consider using a VPN service. This adds an additional layer of privacy, especially when browsing on public networks.
By taking these steps, you can enhance the security and privacy of your browsing experience in Incognito Mode.
Troubleshooting Common Issues with Chrome’s Incognito Mode
While Incognito Mode is a useful tool, users sometimes encounter issues. Here are some common problems and their solutions:
1. Unable to Open Incognito Window
If you are unable to open an Incognito window, follow these troubleshooting steps:
- Make sure Chrome is up-to-date. You can check for updates by clicking on the three dots in the top-right corner, selecting “Help,” and then “About Google Chrome.”
- Check if any group policies or restrictions are in place on your computer. Some IT administrators disable Incognito Mode, especially in organizational environments.
- Try restarting Chrome or your computer to resolve any temporary glitches.
2. Extensions Not Working in Incognito Mode
Chrome disables most extensions in Incognito Mode to protect your privacy. However, if you want to use specific extensions in Incognito, follow these steps:
- Open the Chrome menu (three vertical dots) and select “More tools” and then “Extensions.”
- Find the extension you want to enable, and click on “Details.
- Toggle the switch next to “Allow in Incognito” to enable the extension in private browsing mode.
3. Chrome Not Switching to Incognito Mode
If Chrome fails to switch to Incognito Mode, try the following steps:
- Clear your browser’s cache and cookies. These can sometimes interfere with Chrome’s functionality.
- Reboot your browser or restart your device.
- If the problem persists, reinstall Google Chrome or reset Chrome settings to their default values.
For more troubleshooting tips, visit the official Chrome Help Center.
Is Chrome’s Incognito Mode Enough for Privacy?
While Incognito Mode offers a higher level of privacy than standard browsing, it is not a comprehensive solution for online anonymity. If you’re serious about protecting your privacy, you may want to consider using additional privacy tools:
- VPN (Virtual Private Network): A VPN helps mask your IP address and encrypts your data while browsing. It is especially useful when connecting to public Wi-Fi networks.
- Tor Browser: Tor offers even more anonymity by routing your traffic through multiple layers of encryption, making it harder for websites to track you.
- Private Search Engines: Consider using privacy-focused search engines like DuckDuckGo or Startpage, which don’t track or store your search history.
By combining Chrome’s Incognito Mode with other privacy tools, you can significantly enhance your online anonymity.
Conclusion
Chrome’s Incognito Mode is an essential tool for anyone who values privacy while browsing the internet. By understanding how it works and how to use it effectively, you can ensure that your browsing habits remain private and that your personal information is not stored on your device. While Incognito Mode is not a full-proof privacy solution, it provides a valuable layer of security against unwanted tracking and data collection. To further enhance your privacy, consider using a VPN or other privacy tools alongside Chrome’s Incognito Mode.
For more information about online privacy and security, visit the Electronic Frontier Foundation’s website.
This article is in the category Guides & Tutorials and created by BrowserMaster Team