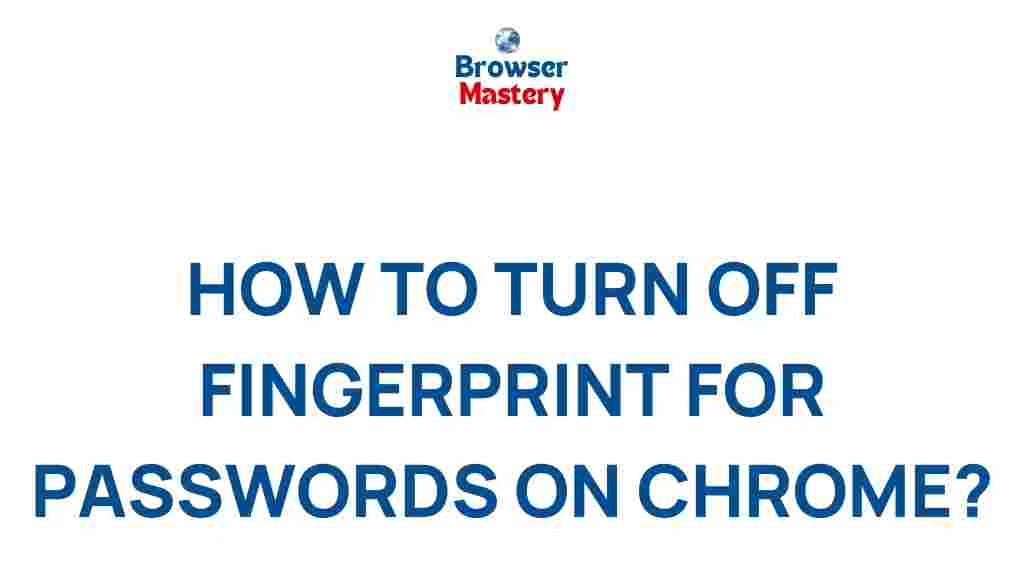Unveiling the Secrets of Chrome’s Fingerprint Password Feature
In the ever-evolving world of web security, modern browsers are incorporating cutting-edge features to enhance user safety and convenience. Among these innovations is the Chrome browser’s fingerprint password feature, a game-changing tool that leverages biometric authentication for easier and more secure access to your favorite websites. Whether you’re a tech enthusiast or just someone looking for an easier way to log in, this feature could transform how you use the internet. This article dives deep into everything you need to know about Chrome’s fingerprint password feature, including how to set it up, troubleshooting tips, and more.
What is Chrome’s Fingerprint Password Feature?
Chrome’s fingerprint password feature is a biometric authentication system designed to make your browsing experience safer and more efficient. With this feature, Chrome allows users to store and autofill passwords using their fingerprints rather than relying solely on traditional password management methods like typing usernames and passwords. By integrating biometric security with the browser, Chrome enhances user privacy and security, reducing the likelihood of unauthorized access.
In simple terms, it allows you to use your fingerprint as a password, making online logins faster, more secure, and incredibly convenient. With this feature, users can access their accounts in just a few seconds, without the need to type in their passwords manually.
Why Choose Fingerprint Authentication in Chrome?
Fingerprint authentication is not just about convenience – it’s also about security. Here are some of the main benefits of using Chrome’s fingerprint password feature:
- Enhanced Security: Biometrics are harder to hack compared to traditional passwords. Fingerprints are unique to each individual, making it incredibly difficult for malicious actors to bypass your security.
- Faster Logins: Instead of entering passwords manually, you can unlock your account with just a fingerprint scan, saving you time.
- Reduced Password Fatigue: Say goodbye to remembering complex passwords. With Chrome’s fingerprint feature, your unique biometrics do all the hard work for you.
- Seamless Integration: The fingerprint password feature integrates seamlessly with Chrome’s existing password manager, offering a frictionless experience.
How to Set Up Chrome’s Fingerprint Password Feature
Setting up fingerprint authentication in Chrome is a relatively simple process. Follow the steps below to enable this feature and start using your fingerprint for secure logins:
Step 1: Ensure Chrome is Updated
Before using the fingerprint password feature, it’s important to make sure your Chrome browser is up to date. Chrome constantly releases updates that improve security and add new features. To update Chrome:
- Open your Chrome browser.
- Click on the three vertical dots (menu) in the upper-right corner.
- Go to Help > About Google Chrome.
- Chrome will automatically check for updates. If an update is available, it will be installed automatically.
Step 2: Enable Biometrics on Your Device
The fingerprint feature in Chrome works in conjunction with your device’s built-in biometric authentication system. Before you can use the fingerprint authentication in Chrome, you’ll need to ensure that your device is set up to use biometric data. For instance, on Windows or macOS, you will need to enable Windows Hello or Apple’s Touch ID, respectively. On mobile devices, fingerprint authentication is typically enabled by default.
Step 3: Enabling Fingerprint Authentication in Chrome
Once your device is ready, here’s how to enable Chrome’s fingerprint authentication feature:
- Open Chrome and go to Settings (click on the three vertical dots and select Settings).
- Scroll down and click on Autofill.
- Under Autofill, click on Password Manager.
- Scroll to the bottom and enable the option labeled Use your fingerprint to unlock passwords.
Once enabled, Chrome will prompt you to use your fingerprint when accessing stored passwords. Every time you attempt to log in to a site using Chrome’s password manager, a fingerprint scan will be required to authenticate your identity.
Step 4: Testing Fingerprint Authentication
After enabling the feature, you can test it by navigating to any website where you’ve saved login credentials in Chrome’s password manager. When you try to autofill the password, Chrome will prompt you for your fingerprint to unlock and autofill the login credentials.
This quick and seamless process ensures you don’t need to type your password manually, making it more convenient and secure.
Troubleshooting Chrome’s Fingerprint Password Feature
While Chrome’s fingerprint password feature is designed to work smoothly, you may encounter issues from time to time. Here are some common troubleshooting tips to resolve any problems you might face:
1. Fingerprint Not Recognized
If Chrome doesn’t recognize your fingerprint, it might be due to a poor scan or a problem with your device’s biometric sensor. Here’s what you can do:
- Re-register your fingerprint in your device’s settings.
- Ensure that your fingerprint sensor is clean and not obstructed by dirt or moisture.
- Try using a different finger if the problem persists.
2. Feature Not Working After Update
If you recently updated Chrome and the fingerprint password feature is no longer working, try the following:
- Restart your browser and your device.
- Ensure that the fingerprint feature is still enabled in Chrome’s settings.
- Clear your cache and cookies to rule out any corrupt data interfering with the feature.
3. Fingerprint Authentication Disabled Automatically
If Chrome has disabled the fingerprint feature automatically, it may be due to an issue with your device’s biometric settings. You can try the following to resolve the issue:
- Make sure your device’s biometric settings are properly configured.
- Re-enable fingerprint authentication in Chrome’s settings under the Password Manager section.
If these solutions don’t work, consider reaching out to Chrome’s support or checking forums for device-specific solutions.
Conclusion
Chrome’s fingerprint password feature is a powerful tool for enhancing your security and convenience while browsing. By leveraging biometric authentication, it provides a quick and secure way to manage your passwords without the need for manual entry. Setting up and using this feature is straightforward, and it significantly improves your overall browsing experience. However, like any feature, it may come with occasional hiccups, but with the troubleshooting tips provided, you’ll be able to overcome them with ease.
If you haven’t already, take the time to enable this feature today and enjoy more secure, hassle-free browsing. Remember, your online security is only as strong as the tools you use to protect it. For more on Chrome and other tech innovations, be sure to visit this helpful guide.
For further reading on browser security, check out TechRadar’s guide on Chrome’s password manager.
This article is in the category Guides & Tutorials and created by BrowserMaster Team