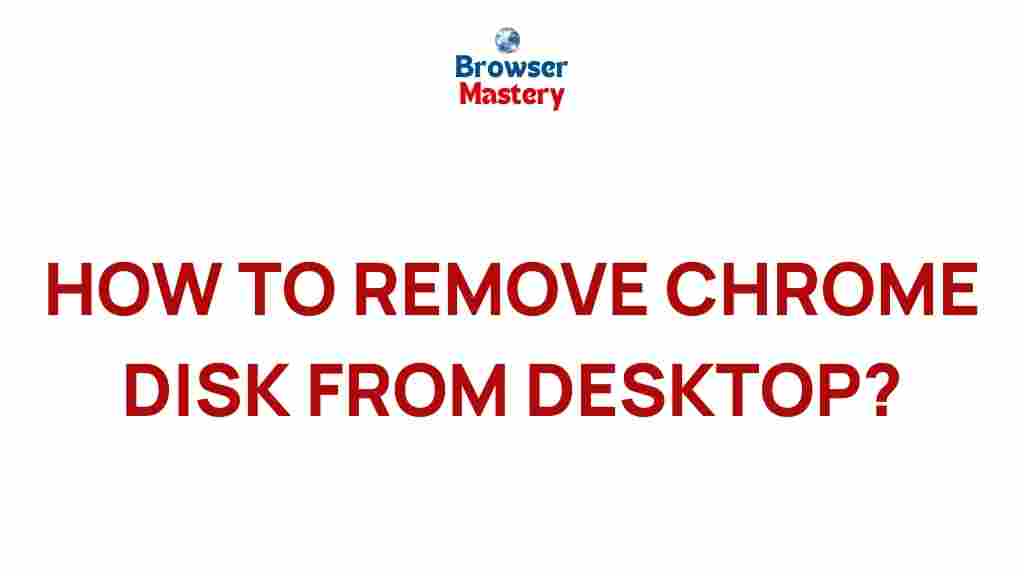Unveiling the Mysterious World of Chrome Disks
In the world of modern computing, one often encounters various hardware components that play a crucial role in the performance of your device. Among these, **chrome disks** have emerged as a popular and versatile storage solution. Whether you’re using a Chromebook, a high-end laptop, or even some desktops, understanding how **chrome disks** function can greatly enhance your computing experience. This guide will take you through the fascinating world of **chrome disks**, providing insights into what they are, how they work, and how you can troubleshoot common issues associated with them.
What Are Chrome Disks?
At their core, **chrome disks** refer to the storage drives used in devices running Google’s Chrome OS. These disks are primarily based on **solid-state drive (SSD)** technology, offering faster read and write speeds compared to traditional hard drives. Chrome OS, known for its lightweight and cloud-centric nature, relies on these disks to store system files, user data, and applications, though the majority of data is often stored in the cloud.
The unique aspect of **chrome disks** is their integration with the Chrome OS ecosystem, which ensures efficient performance, enhanced security, and a smooth user experience. Unlike traditional operating systems, Chrome OS is designed to work primarily with web-based applications and services, meaning the local storage is often utilized less intensively.
Key Features of Chrome Disks
- Fast Performance: As solid-state drives (SSDs), **chrome disks** offer much faster boot times and data retrieval speeds compared to older mechanical hard drives (HDDs).
- Low Power Consumption: These disks consume less power, which contributes to longer battery life in Chromebooks and other devices running Chrome OS.
- Reliable and Durable: Without moving parts, SSDs are less prone to physical damage, making them ideal for portable devices like Chromebooks.
- Cloud Integration: Chrome OS devices are designed to integrate seamlessly with cloud storage services, reducing the reliance on local storage.
How Chrome Disks Work: A Step-by-Step Process
Understanding how **chrome disks** work can help you make the most of their capabilities. Below, we break down the process into easy-to-understand steps:
1. Booting Up Your Device
When you power on a device running Chrome OS, the system first checks the **chrome disk** for critical system files. Since **chrome disks** are SSDs, this process is incredibly fast, and your device is ready to use in a matter of seconds.
2. Loading System Files
Once the boot process is complete, Chrome OS loads its system files from the **chrome disk** into the device’s RAM (Random Access Memory). The files stored on the disk include the operating system itself, device drivers, and essential applications required to run the system efficiently.
3. Storing Data and Apps
While Chrome OS is primarily designed to work with cloud-based apps and services, local storage still plays a role. The **chrome disk** holds downloaded files, installed apps, and offline data, which can be accessed even when the device is not connected to the internet.
4. Syncing Data with the Cloud
Whenever your device is connected to the internet, Chrome OS automatically syncs data from the **chrome disk** to the cloud. This includes documents, photos, and any app data that is set to sync with Google services. The cloud integration ensures that your data is always accessible from any other device, making Chrome OS a highly flexible system.
5. Secure Erasing of Data
One of the unique features of **chrome disks** is their ability to securely erase data. Chrome OS uses built-in encryption tools to ensure that all files stored on the disk are encrypted, providing an extra layer of security. When you perform a factory reset or erase data, the system ensures that no trace of your personal information remains, making it ideal for privacy-conscious users.
Troubleshooting Common Issues with Chrome Disks
Despite their reliability, **chrome disks** can encounter issues from time to time. Here are some common problems you might face and how to resolve them:
1. Slow Performance
If your device has been running slowly, even though it has a **chrome disk**, there are a few potential causes:
- Too many apps open: Having multiple applications running simultaneously can consume a significant portion of system resources. Close unnecessary apps to free up memory.
- Insufficient disk space: If the **chrome disk** is nearing full capacity, it can impact performance. Try deleting old files or transferring data to the cloud or an external storage device.
- System updates: Ensure that your Chrome OS is up to date, as updates often contain performance improvements and bug fixes.
2. Data Not Syncing with the Cloud
If your files are not syncing between your device and the cloud, there could be a connectivity issue or a problem with your Google account settings. Follow these steps to troubleshoot:
- Check internet connection: Ensure that your device is connected to a stable Wi-Fi network.
- Sign out and sign back in: Sometimes, logging out of your Google account and logging back in can resolve syncing issues.
- Check Google Drive status: Visit the Google Drive status page to see if there are any known outages affecting syncing services.
3. Disk Errors or Corruption
Occasionally, your **chrome disk** may experience errors or corruption. This is rare, but if it occurs, try the following:
- Restart your device: A simple restart can often resolve minor system glitches that may cause disk errors.
- Powerwash (factory reset): If the issue persists, you may need to perform a factory reset, also known as a “Powerwash.” This will erase all local data, so be sure to back up any important files to the cloud beforehand.
4. Insufficient Storage Space
As mentioned earlier, **chrome disks** may have limited local storage. If you’re running low on space, you can:
- Offload files to the cloud: Google Drive, Google Photos, and other cloud services are great for storing files and freeing up local disk space.
- Delete unused files: Periodically review your downloaded files and apps to remove those you no longer need.
Maximizing the Use of Your Chrome Disk
To get the most out of your **chrome disk**, follow these best practices:
- Keep your Chrome OS updated: Regular updates help improve both performance and security.
- Utilize cloud storage: Since Chrome OS is designed to work with cloud-based services, make use of Google Drive, Gmail, and other cloud apps to minimize reliance on local storage.
- Use offline mode: Many apps, including Google Docs and Google Sheets, offer offline functionality. Make use of this when you don’t have internet access, and ensure your files are synced when possible.
Conclusion
The world of **chrome disks** is indeed a fascinating one, blending fast performance, efficiency, and seamless cloud integration. Whether you’re troubleshooting issues or seeking to maximize the performance of your Chrome OS device, understanding the role of **chrome disks** is crucial. By following the steps outlined in this guide and adopting best practices, you can ensure that your device remains responsive, secure, and ready for whatever tasks lie ahead.
For more information on optimizing your Chrome OS experience, visit our Chromebook troubleshooting guide.
This article is in the category Guides & Tutorials and created by BrowserMaster Team