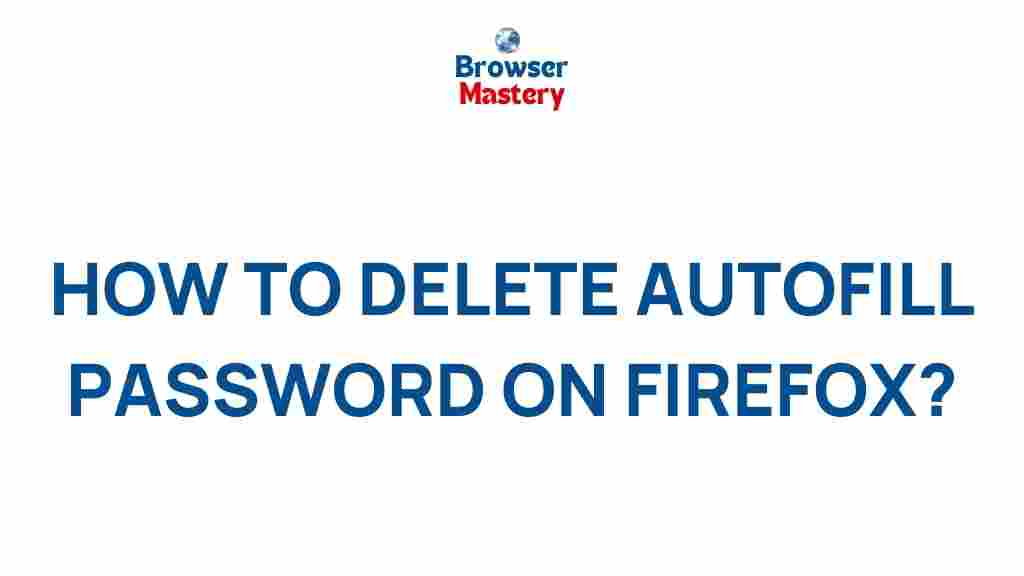Unlocking the Secrets of Firefox Autofill Password Deletion
When it comes to managing your passwords online, Firefox provides a powerful autofill feature that can help you save time and effort while filling in login credentials. However, there are instances when you might want to delete certain saved passwords or manage your autofill settings for security or privacy reasons. In this article, we will explore the step-by-step process for deleting passwords in Firefox, common troubleshooting tips, and why this is an important part of maintaining your online safety.
Why You Might Want to Delete Autofill Passwords in Firefox
Before we delve into the process, let’s first explore some reasons why you might want to delete passwords from Firefox’s autofill feature:
- Privacy concerns: If you no longer use a particular website or service, keeping the password saved could pose a privacy risk, especially on shared or public computers.
- Changing passwords: You may have changed a password but forgot to remove the old one from your autofill settings.
- Accidental saves: Sometimes Firefox might automatically save passwords you didn’t intend to store.
- Security reasons: Regularly cleaning out saved passwords ensures that outdated or unused credentials are not accessible.
How to Delete Autofill Passwords in Firefox
Now let’s walk through the exact steps for deleting autofill passwords in Firefox. This process is quite simple, but it’s important to follow the steps carefully to ensure that you’re not accidentally removing anything important.
Step 1: Open Firefox Settings
To get started, you’ll need to access Firefox’s settings. Here’s how:
- Click on the menu icon (three horizontal lines) in the top right corner of your browser.
- Scroll down and click on Settings from the dropdown menu.
Step 2: Navigate to the Privacy & Security Tab
Once you’re in the settings menu, navigate to the Privacy & Security tab on the left-hand side.
Step 3: Access Saved Passwords
Under the “Logins and Passwords” section, find the option labeled Saved Logins…. Click on it, and a new window will open showing all the passwords saved in Firefox’s autofill system.
Step 4: Delete Specific Saved Passwords
In the Saved Logins window, you’ll see a list of all the websites for which Firefox has saved passwords. To delete a password:
- Select the website from the list.
- Click on Remove to delete the selected password.
Step 5: Delete All Saved Passwords (Optional)
If you want to remove all saved passwords at once, click on the Remove All button at the bottom of the window. Be cautious with this option as it will delete all stored login information.
Managing Autofill Settings in Firefox
If you’d like to adjust your autofill settings to prevent Firefox from automatically saving passwords in the future, follow these steps:
- Under the same “Privacy & Security” tab, locate the Logins and Passwords section.
- Uncheck the box next to Ask to save logins and passwords for websites.
With this setting disabled, Firefox will no longer prompt you to save passwords when you log into websites.
Troubleshooting Firefox Autofill Password Deletion
While deleting autofill passwords is a straightforward process, there can sometimes be issues. Here are some common problems and their solutions:
- Passwords won’t delete: If you’re having trouble deleting passwords, try restarting Firefox and attempting the process again. Additionally, ensure that you’re not running any Firefox extensions that could interfere with password management.
- Autofill keeps saving passwords: If Firefox continues to save passwords despite changing the settings, check if your browser is syncing with a Firefox account. If so, it might be restoring saved passwords from the cloud. Disable sync temporarily to resolve this.
- Passwords are not showing up: If you can’t see your saved passwords, ensure that the “Logins and Passwords” feature is enabled in the settings.
Security Best Practices for Managing Passwords in Firefox
Deleting passwords is just one step in keeping your information secure. To maximize your security when using Firefox, consider the following best practices:
- Use a Password Manager: While Firefox’s built-in password manager is useful, you may want to consider using a dedicated password manager for enhanced security and convenience.
- Enable Two-Factor Authentication (2FA): For added security, enable two-factor authentication on any website that supports it. This adds an extra layer of protection to your online accounts.
- Keep Firefox Updated: Always ensure that you’re running the latest version of Firefox to protect against known vulnerabilities.
Conclusion
Managing your saved passwords in Firefox is an important aspect of maintaining your online security. Whether you’re deleting outdated passwords, preventing Firefox from saving them, or troubleshooting issues with the autofill feature, the steps are simple to follow. By regularly reviewing and deleting saved passwords, you reduce your risk of exposing sensitive data. If you need further guidance on browser security, feel free to explore more tips from Mozilla’s official website.
This article is in the category Guides & Tutorials and created by BrowserMaster Team