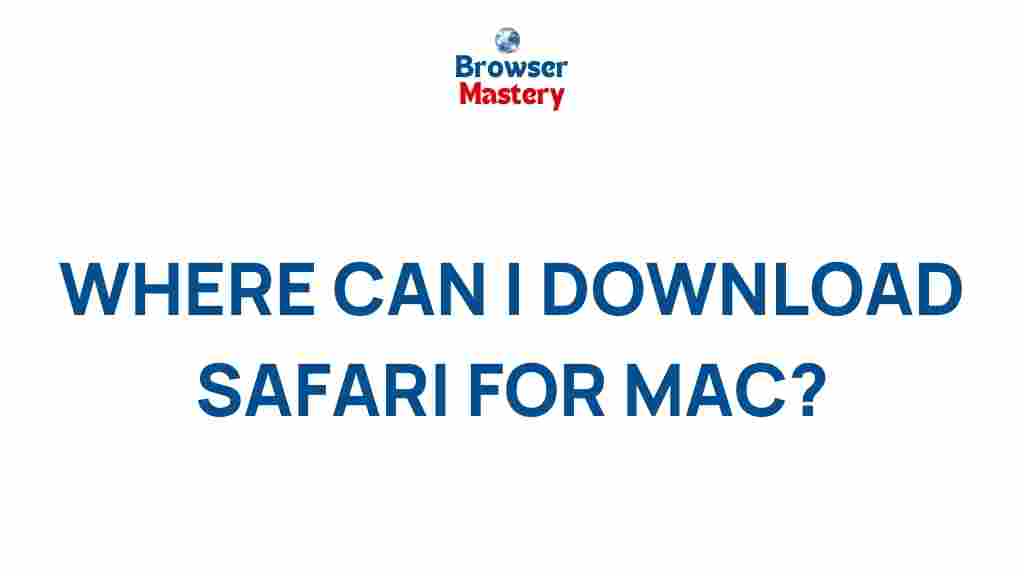Unveiling the Best Safari Download Options for Mac Users
If you’re a Mac user looking to optimize your browsing experience, Safari is undoubtedly one of the top choices. As Apple’s default web browser, it provides fast performance, robust security, and seamless integration with macOS. However, to get the most out of Safari, you need to download it properly and make sure it runs smoothly. In this guide, we will walk you through the best Safari download options, how to install it on your Mac, troubleshooting tips, and some handy features to enhance your browsing experience.
Why Choose Safari for Your Mac?
Safari has long been recognized as one of the best browsers for Mac users, and it comes pre-installed with macOS. Here are a few reasons why Safari stands out:
- Performance: Safari is optimized for macOS, ensuring lightning-fast browsing speeds and efficient use of resources.
- Security: Built with privacy in mind, Safari offers a variety of features to protect your data while browsing, including intelligent tracking prevention.
- Integration with Apple Ecosystem: Safari works seamlessly across all your Apple devices, including iPhones, iPads, and Macs.
- Energy Efficiency: Safari consumes less power compared to other browsers, which is a significant advantage for MacBook users who are looking to extend battery life.
How to Download Safari on Your Mac
Unlike other browsers that require you to download them separately, Safari is pre-installed on macOS. However, in case you’re using an older version of macOS or need to reinstall Safari, the process is straightforward. Here’s a step-by-step guide:
Step 1: Check Your macOS Version
Before downloading Safari, you should ensure that your macOS is up to date. Safari’s latest features and performance improvements are often tied to updates in macOS. Here’s how to check your macOS version:
- Click on the Apple logo in the top left corner of your screen.
- Select About This Mac to view your macOS version.
- If your macOS version is outdated, click Software Update to download and install the latest version.
Step 2: Update Safari
If you’re already running macOS, Safari updates are usually bundled with macOS system updates. To ensure you have the latest version of Safari, follow these steps:
- Click on the Apple logo and go to System Preferences.
- Click on Software Update to check for available updates.
- If an update is available, click Update Now to install the latest version of Safari.
Step 3: Download Safari from the Mac App Store
If for any reason Safari is not available on your Mac, you can download the browser from the Mac App Store. Here’s how to download Safari:
- Open the Mac App Store from your Applications folder or the Dock.
- Search for Safari in the search bar.
- Click on Get and then Install to download the browser.
Optimizing Safari for Your Mac
After downloading and installing Safari, you can customize its settings to suit your browsing needs. Safari allows users to manage privacy, extensions, and performance settings for an enhanced experience. Below are a few tips to optimize Safari on your Mac:
Enable Privacy Features
Safari provides various privacy features to protect your browsing data. To enhance privacy:
- Go to Safari > Preferences > Privacy.
- Enable Prevent cross-site tracking to block third-party cookies.
- Consider activating Block all cookies if you’re particularly concerned about privacy.
Install Safari Extensions
Safari supports a wide range of extensions that can boost productivity, enhance privacy, and improve your overall browsing experience. You can browse and install extensions from the Safari Extensions Gallery.
- Click on Safari > Preferences > Extensions.
- Click on More Extensions to open the App Store and discover useful extensions.
- Install and manage extensions directly from the Extensions tab in Safari Preferences.
Enable Safari’s Performance Features
Safari is known for being fast and efficient, but you can tweak a few settings to ensure optimal performance:
- Under Safari Preferences, go to the Advanced tab and enable the Show Develop menu in menu bar option.
- This allows you to access tools to debug performance, disable caching, and optimize browsing speed.
- Consider turning off Preload Top Hit in the Background under the Search tab to reduce load times.
Troubleshooting Safari on Mac
While Safari is a reliable browser, you might encounter occasional issues. Below are common problems and solutions to help troubleshoot Safari on your Mac:
Safari Not Loading Pages
If Safari is having trouble loading web pages, try the following steps:
- Check your internet connection to ensure it’s stable.
- Clear Safari’s cache by going to Safari > Preferences > Advanced and selecting Show Develop menu. From there, click on Develop > Empty Caches.
- Disable extensions that could be causing conflicts by going to Safari > Preferences > Extensions.
Safari is Running Slowly
If Safari seems slow, try the following:
- Close unnecessary tabs and windows to free up system resources.
- Turn off hardware acceleration by navigating to Safari > Preferences > Advanced and unchecking the option for hardware acceleration.
- Restart your Mac to clear up memory and refresh system processes.
Safari Keeps Crashing
If Safari frequently crashes, here are some possible fixes:
- Try resetting Safari by going to Safari > Clear History to remove any corrupted data.
- Check for any software updates for both macOS and Safari.
- If the issue persists, consider uninstalling and reinstalling Safari via the Mac App Store.
Conclusion
Safari remains one of the best choices for Mac users, thanks to its seamless integration with macOS, speed, and robust security features. By following the steps outlined above, you can ensure that Safari is properly downloaded and optimized for your Mac. If you run into any issues, use the troubleshooting tips provided to resolve common problems. With these tools and tips, you’re ready to enjoy an enhanced and smooth browsing experience on your Mac. Happy browsing!
For more information on browsing tools and tips, check out this helpful guide to browser security.
This article is in the category Reviews and created by BrowserMaster Team