Unleash the Power of Your Windows 10 Taskbar with Chrome Tab Email Integration
Windows 10 continues to be one of the most widely used operating systems, offering an intuitive interface and powerful customization options. One of the most prominent features of Windows 10 is its taskbar, which can be tailored to your needs for better productivity and efficiency. A particularly exciting new way to enhance the taskbar is through Chrome tab email integration, which allows you to seamlessly manage your emails and keep important tabs right at your fingertips. In this article, we will explore how you can integrate Chrome tabs with your Windows 10 taskbar, the benefits of doing so, and troubleshooting tips to ensure everything runs smoothly.
What is Chrome Tab Email Integration?
Chrome Tab Email Integration refers to the process of pinning Chrome tabs, including email clients like Gmail, to your Windows 10 taskbar. This allows you to quickly access your inbox and other important email features without the need to open a new browser window or search for a specific tab. By integrating Gmail or any other email client into the taskbar, you streamline your workflow, keeping everything you need within easy reach.
Benefits of Integrating Chrome Tabs with the Windows 10 Taskbar
Integrating Chrome tabs with your Windows 10 taskbar provides a range of benefits, particularly for those who rely heavily on email communication. Some of the main advantages include:
- Quick Access: With your email client pinned directly to the taskbar, accessing your inbox becomes a single click away.
- Improved Productivity: No need to hunt for the right window or tab, which helps reduce distractions and save time.
- Streamlined Workflow: Keep your email client in constant view, so you can reply to important messages instantly without navigating through multiple tabs.
- Enhanced Taskbar Organization: By pinning specific tabs, you can organize your taskbar to suit your needs, giving you a cleaner, more efficient workspace.
How to Pin Chrome Tabs to Your Windows 10 Taskbar
Now that you understand the benefits, let’s walk through the steps to integrate Chrome tabs with your Windows 10 taskbar. This is a straightforward process that involves creating shortcuts for specific tabs and pinning them to the taskbar for easy access.
Step 1: Open Chrome and Navigate to Your Email Client
The first step is to open Google Chrome and navigate to your preferred email client (e.g., Gmail, Outlook, or another service). Make sure the tab you want to pin is fully loaded and ready to use.
Step 2: Create a Shortcut for the Tab
Next, you’ll need to create a shortcut for the specific email tab. To do this, follow these steps:
- Click on the three vertical dots (menu icon) in the upper right corner of Chrome.
- Select More tools from the drop-down menu.
- Click on Create shortcut.
- In the pop-up window, check the option for Open as window. This ensures that the email client opens in its own window rather than in a regular browser tab.
- Click Create to finalize the shortcut.
Step 3: Pin the Shortcut to the Taskbar
Once the shortcut has been created, follow these steps to pin it to your Windows 10 taskbar:
- Navigate to the location where the shortcut was saved (usually the desktop).
- Right-click on the shortcut and select Pin to taskbar.
Now, your email client will appear directly on the Windows 10 taskbar, ready for quick access whenever you need it.
How Chrome Tab Email Integration Can Improve Your Workflow
Integrating Chrome tabs into your Windows 10 taskbar doesn’t just save time; it enhances your entire workflow by keeping your tools and applications within easy reach. For professionals and busy individuals, this feature can lead to significant productivity gains.
Here are some ways that email integration with the taskbar can streamline your tasks:
- Instant Email Access: You’ll never miss an important email. As soon as you click on the icon in the taskbar, you’ll be taken directly to your inbox.
- Multiple Email Accounts: If you manage multiple email accounts, you can pin each account to the taskbar and switch between them effortlessly.
- Organized Taskbar: Keep only the most important apps pinned to your taskbar, reducing clutter and improving focus.
- Constant Visibility: Keeping your email client on the taskbar means you can respond to emails instantly, without losing focus on other tasks.
Tips for Customizing Your Taskbar
While pinning Chrome tabs is a great start, there are additional ways to customize your taskbar to enhance your productivity further. Below are a few tips for optimizing the Windows 10 taskbar:
- Resize Taskbar Icons: Right-click on the taskbar, select Taskbar settings, and adjust the size of the icons for better visibility and usability.
- Use Taskbar Groups: You can create taskbar groups to organize related applications, making it easier to access frequently used tools and emails.
- Enable Taskbar Previews: In Taskbar settings, you can enable or disable thumbnail previews of open apps for quick navigation.
- Hide Unnecessary Icons: If you don’t want your taskbar to become cluttered, remove icons you don’t use by right-clicking on them and selecting Unpin from taskbar.
Troubleshooting Tips for Chrome Tab Email Integration
While the process of integrating Chrome tabs with the Windows 10 taskbar is usually smooth, issues can arise. Below are some troubleshooting tips to help you resolve common problems:
- Icon Not Appearing on Taskbar: If the email client icon isn’t showing on the taskbar, make sure you’ve correctly created the shortcut with the “Open as window” option checked.
- Shortcut Not Opening: If the shortcut doesn’t open the email client as expected, try deleting the shortcut and recreating it from scratch.
- Slow Performance: If Chrome is running slowly, try clearing your browser’s cache and disabling unnecessary extensions that could be affecting performance.
- Taskbar Not Responding: If the taskbar itself is unresponsive, restart Windows Explorer by opening Task Manager (Ctrl + Shift + Esc), finding “Windows Explorer,” and clicking Restart.
Conclusion
Integrating Chrome tabs, particularly your email client, with the Windows 10 taskbar is a simple yet powerful way to boost your productivity and streamline your workflow. By keeping your email accessible with just one click, you eliminate the need to toggle between windows or search through your browser tabs. Whether you’re using Gmail or another email service, the taskbar provides a quick and efficient way to stay on top of your messages. With the additional tips for customizing your taskbar and troubleshooting, you can further enhance your Windows 10 experience and get more done with less effort.
If you’re looking for more tips on optimizing your Windows 10 setup, feel free to check out our Windows 10 optimization guide for further insights.
For more information on Chrome extensions and related features, visit the official Google Chrome support page.
This article is in the category Productivity and created by BrowserMaster Team
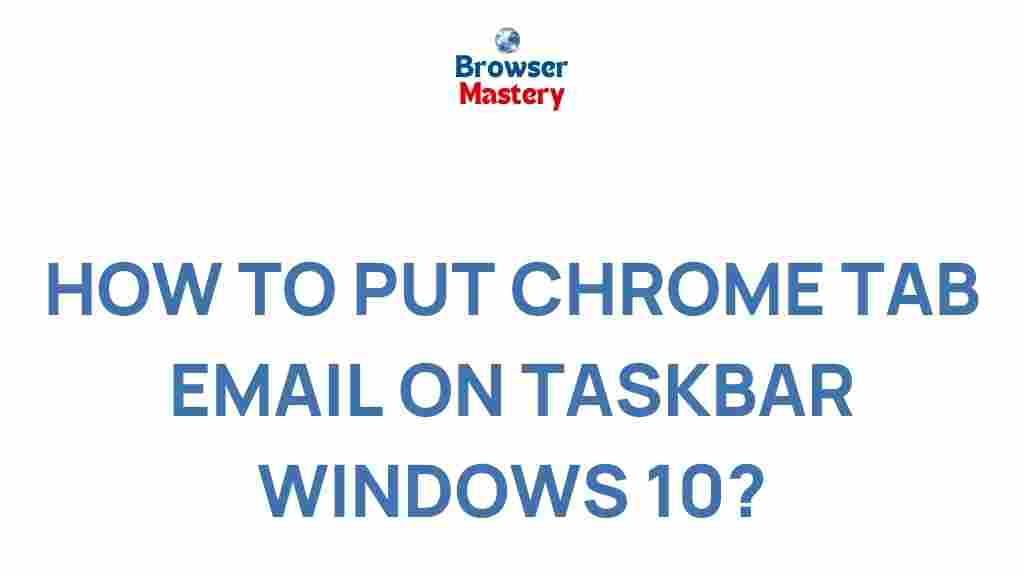
1 thought on “Unleash the Power of Your Windows 10 Taskbar with Chrome Tab Email Integration”