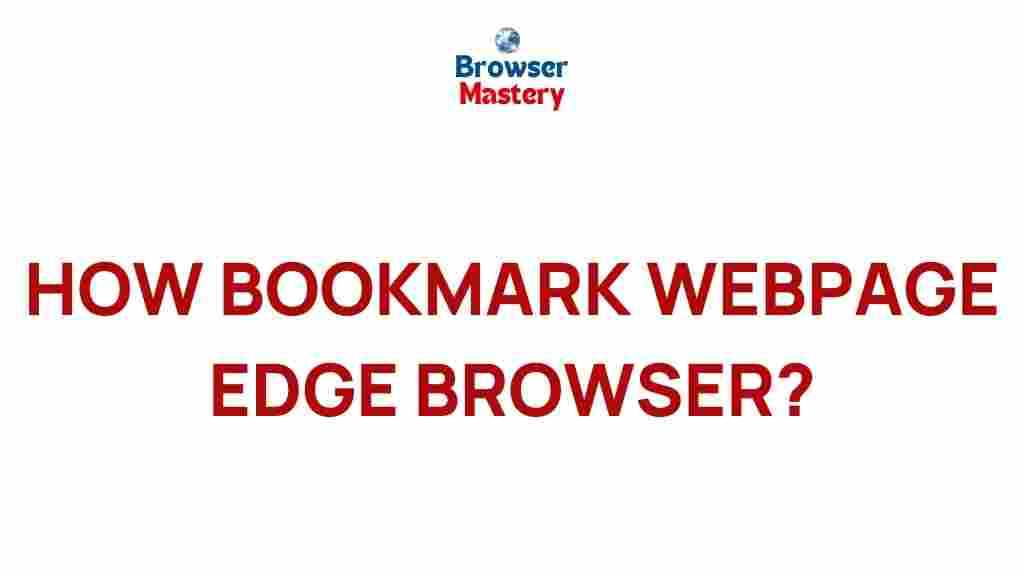Uncover the Secrets of Efficient Web Browsing with Microsoft Edge
In today’s fast-paced digital world, web browsing has become an essential part of daily life. With so many options available, it can be challenging to choose the best browser for your needs. One browser that has gained significant traction in recent years is Microsoft Edge. Originally released as a replacement for Internet Explorer, Edge has evolved into a powerful and efficient web browsing tool that offers a seamless experience across devices. In this article, we’ll explore the secrets behind efficient web browsing with Microsoft Edge, diving into its features, tips, and troubleshooting techniques to help you maximize your browsing experience.
Why Choose Microsoft Edge for Your Web Browsing?
Microsoft Edge has quickly become one of the leading web browsers on the market. Here are some reasons why more users are switching to Edge:
- Performance: Edge is known for its fast load times and smooth performance, even on resource-intensive websites.
- Privacy Features: With features like Tracking Prevention and InPrivate browsing, Edge helps keep your browsing history private and secure.
- Integration with Microsoft Services: Seamlessly integrates with Microsoft Office, OneDrive, and other services, making it ideal for users in the Microsoft ecosystem.
- Customization: With a variety of themes, extensions, and settings, Edge can be tailored to suit your preferences.
- Security: Edge comes with robust security features, such as Microsoft Defender SmartScreen, to protect users from malicious websites.
Microsoft Edge’s Key Features for Efficient Browsing
Microsoft Edge offers a wide range of features designed to enhance your browsing experience. Below are some of the key features that contribute to its efficiency:
- Collections: Organize your favorite websites, images, and notes in one place. Collections allow you to quickly access and share content.
- Vertical Tabs: If you like to have multiple tabs open, the vertical tab feature helps manage them more easily, especially on larger screens.
- Immersive Reader: This feature helps declutter web pages by removing ads and other distractions, allowing you to focus on the content.
- Extensions: With the Microsoft Edge Add-ons store, you can enhance your browsing experience by adding a variety of extensions for tasks like ad-blocking, productivity, and entertainment.
- Microsoft Edge Sync: Sync your browsing history, passwords, and settings across all your devices, making it easy to pick up where you left off.
Step-by-Step Guide to Optimizing Your Web Browsing with Microsoft Edge
To truly unlock the potential of Microsoft Edge, you need to make the most of its features and settings. Below is a step-by-step guide to help you optimize your web browsing experience:
1. Customize Your Start Page
The start page is the first thing you see when you launch Microsoft Edge. Personalizing it to fit your needs can save you time and improve your workflow. Here’s how you can do it:
- Open Microsoft Edge and click on the three dots in the top-right corner.
- Select Settings from the dropdown menu.
- Under the “On Startup” section, choose one of the following options:
- Open a New Tab Page – This option brings up a blank or customized new tab.
- Open Specific Pages – Set the pages you want to load automatically when you start the browser.
- Make sure to toggle on the “Show News and Interests” section if you want to see the latest updates directly on your start page.
2. Manage Extensions Effectively
Extensions can significantly enhance your browsing experience. However, too many extensions can slow down your browser. Here’s how to manage them effectively:
- Click on the three dots in the upper-right corner and select Extensions.
- Browse or search for the extensions you want to add, such as ad-blockers, password managers, or productivity tools.
- To manage or remove extensions, go to Settings > Extensions and disable or uninstall those you no longer need.
3. Enable Tracking Prevention
Privacy is a growing concern for internet users, and Microsoft Edge provides built-in tools to protect your privacy. Tracking Prevention is one of the most important privacy features in Edge:
- Go to Settings and select Privacy, Search, and Services.
- Under the “Tracking Prevention” section, toggle the setting to “Basic,” “Balanced,” or “Strict” based on your preferences.
- Enable “Send Do Not Track requests” to block websites from tracking your activity.
4. Use the Immersive Reader
For a distraction-free reading experience, Microsoft Edge’s Immersive Reader mode is a game changer. Here’s how you can use it:
- Navigate to a web page with text you want to read.
- Click the book icon in the address bar (the Immersive Reader icon) to activate the mode.
- Adjust the text size, font, and background color to suit your reading preferences.
- Edge also offers a “Read Aloud” feature, which will read the text on the page out loud to you.
5. Sync Your Data Across Devices
With Microsoft Edge’s syncing feature, you can have your browsing history, passwords, and even open tabs synchronized across all your devices. Here’s how to enable it:
- Click on the three dots and go to Settings > Profiles.
- Select the profile you want to sync and toggle on the settings for syncing browsing history, passwords, and more.
- Ensure that you’re signed into your Microsoft account to sync your data across devices.
Troubleshooting Common Issues with Microsoft Edge
While Microsoft Edge is a powerful browser, you may encounter occasional issues. Below are some common problems and troubleshooting tips to resolve them:
1. Edge is Running Slow
If Microsoft Edge is running slower than usual, there are several steps you can take to improve performance:
- Clear Cache and Cookies: Go to Settings > Privacy, Search, and Services, and under “Clear Browsing Data,” select “Choose What to Clear” and clear cached data.
- Disable Unnecessary Extensions: Having too many extensions running can slow down your browser. Disable the ones you don’t use.
- Check for Updates: Ensure that Microsoft Edge is up to date by going to Settings > About Microsoft Edge and checking for the latest updates.
2. Unable to Open Websites
If Edge is unable to load certain websites, try the following:
- Check Internet Connection: Ensure your device is connected to the internet.
- Disable Security Software: Sometimes, firewalls or antivirus software can block websites. Temporarily disable these tools to see if that resolves the issue.
- Reset Edge Settings: Go to Settings > Reset Settings and click on “Restore settings to their default values” to reset Microsoft Edge.
Conclusion
Microsoft Edge is more than just a browser; it’s a powerful tool designed to make web browsing faster, more secure, and more efficient. With features like Tracking Prevention, Immersive Reader, and the ability to sync data across devices, Edge offers a wide range of benefits for users who want a smooth and personalized browsing experience. By customizing your settings, using extensions wisely, and taking advantage of built-in privacy tools, you can unlock the full potential of Microsoft Edge.
If you’re new to Edge or considering switching from another browser, give it a try and discover how it can enhance your online experience. For more detailed tutorials and tips on using Microsoft Edge, check out the official Microsoft Edge website for additional resources.
This article is in the category Productivity and created by BrowserMaster Team