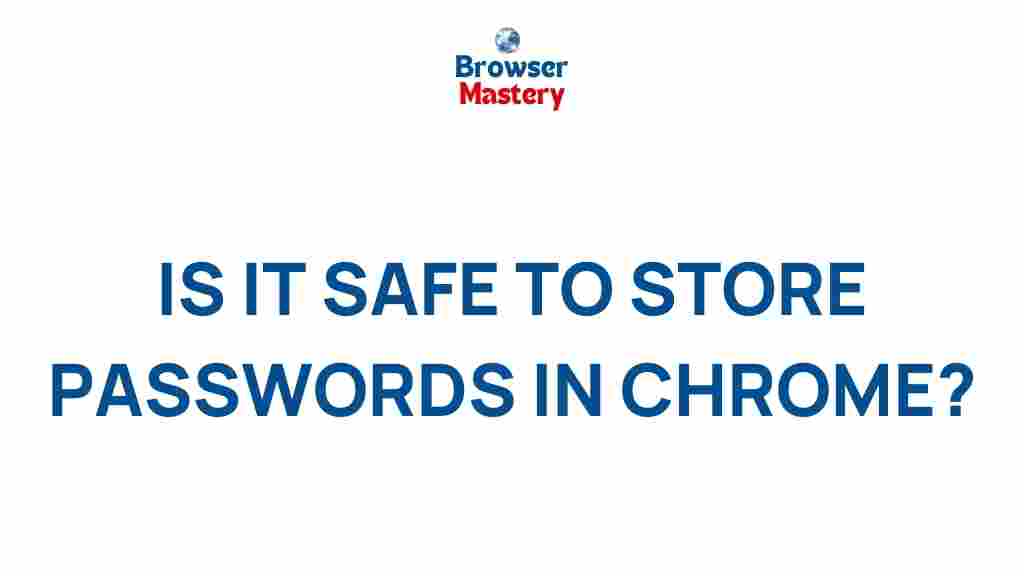Password Security: Understanding the Risks of Storing Passwords in Chrome
In today’s digital age, securing our online accounts has never been more critical. Passwords serve as the first line of defense against unauthorized access to our personal and professional information. However, as more users turn to browsers like Google Chrome to store their passwords for convenience, new security risks are emerging. This article aims to unveil these risks and help you understand the importance of password security when using Chrome’s password management feature.
Why Password Security Matters
When it comes to managing your digital identity, the security of your passwords is paramount. A compromised password can lead to devastating consequences, including identity theft, financial loss, and unauthorized access to sensitive data. While many opt to store passwords in browsers like Chrome for convenience, it’s essential to consider the potential risks that come with this practice. By better understanding these risks, you can make more informed decisions to safeguard your online security.
Common Risks of Storing Passwords in Chrome
Although storing passwords in Chrome might seem like a convenient and secure solution, it poses certain risks that could compromise your online security. Let’s break down some of the most common dangers:
- Weak Encryption and Data Vulnerabilities: Chrome stores passwords in an encrypted format, but this encryption is not foolproof. If an attacker gains access to your device or exploits a vulnerability in Chrome’s password management system, your credentials could be exposed.
- Browser Exploits and Malware: Browsers like Chrome are frequent targets for cybercriminals. Vulnerabilities in the browser or extensions installed on it can allow malicious actors to gain access to your saved passwords.
- Access Through Google Account: If your Google account is compromised, all passwords saved within Chrome could be exposed. An attacker with access to your Google account can easily retrieve your stored login credentials from Chrome.
- Weak Master Passwords: If you use a simple or easily guessable password for your Google account, this creates an additional vulnerability. A weak master password increases the chances of your saved passwords being accessed by unauthorized users.
The Role of Two-Factor Authentication (2FA)
One way to mitigate the risks associated with storing passwords in Chrome is by enabling two-factor authentication (2FA) on your Google account. 2FA adds an extra layer of security by requiring a second form of verification, such as a code sent to your phone or an authentication app, in addition to your password. This makes it much more difficult for attackers to gain access to your accounts, even if they manage to steal your password.
How to Safely Store and Manage Passwords
While the risks of storing passwords in Chrome are real, there are steps you can take to reduce these risks and improve your password security. Here’s a step-by-step guide to help you store and manage passwords securely:
Step 1: Enable Chrome’s Password Manager
Chrome offers a built-in password manager that automatically saves and autofills your login credentials. To enable this feature:
- Open Chrome and click on the three dots in the upper-right corner of the browser window.
- Select Settings.
- Scroll down to the Autofill section and click on Passwords.
- Ensure that the toggle for Offer to save passwords is turned on.
With this setting enabled, Chrome will prompt you to save passwords for sites you log into, making it easier to store and retrieve your login credentials.
Step 2: Use Strong, Unique Passwords
One of the most effective ways to improve your password security is by using strong, unique passwords for each of your accounts. A strong password typically includes:
- A mix of uppercase and lowercase letters
- Numbers
- Special characters, such as @, #, and $
- A length of at least 12 characters
Consider using a password manager, like LastPass or Bitwarden, to generate and store complex passwords for all your accounts. These tools can create unique passwords for each site and store them securely, so you don’t have to rely on Chrome’s built-in password manager.
Step 3: Enable Two-Factor Authentication
As mentioned earlier, two-factor authentication (2FA) adds a crucial layer of security to your accounts. Always enable 2FA wherever possible to protect your online accounts from unauthorized access. For Google accounts, you can easily set up 2FA through your account settings. For other services, check if they offer 2FA options and enable them accordingly.
Step 4: Review and Remove Old or Unnecessary Passwords
Regularly reviewing your stored passwords is an important part of maintaining good password security. If you’ve accumulated many passwords in Chrome over time, it’s wise to periodically remove any old or unused entries. To do this:
- Go to Chrome settings and click on Passwords.
- Browse through the list of saved passwords and delete any that are no longer relevant.
- Ensure that you update any passwords that might have been compromised or need to be changed.
What to Do if You Suspect Your Passwords Have Been Compromised
If you suspect that your saved passwords in Chrome have been compromised, there are immediate steps you should take to secure your accounts:
- Change your passwords immediately: Start with your most sensitive accounts, such as email and banking. Use strong, unique passwords for each.
- Check for suspicious activity: Review your account activity for any unauthorized logins or transactions.
- Enable 2FA: For an added layer of protection, enable two-factor authentication on all your accounts.
- Run a security scan: Use a trusted antivirus or anti-malware program to scan your device for malicious software that may have facilitated the breach.
By taking these steps, you can quickly regain control over your accounts and minimize the damage caused by a potential security breach.
Other Secure Alternatives to Chrome’s Password Manager
While Chrome’s password manager offers convenience, there are other options that might provide additional security benefits. These include:
- Dedicated Password Managers: Tools like 1Password, Dashlane, and LastPass offer robust password management features, including better encryption, cross-platform syncing, and enhanced security options.
- Hardware Security Keys: Devices like YubiKey provide an offline solution for authentication, making it more difficult for attackers to gain access to your accounts, even if they have your passwords.
- Encrypted Storage Solutions: For sensitive passwords, you can store them in encrypted files or use external storage options that require physical access to open.
While these solutions may require more effort to set up, they offer enhanced security features that may better protect your sensitive information than relying on your browser’s password manager.
Learn More About Password Security
If you want to learn more about password security and how to protect your online accounts, check out this comprehensive guide on password protection.
Conclusion
While storing passwords in Chrome can be convenient, it’s essential to be aware of the associated risks. By understanding the security risks and implementing best practices like using strong passwords, enabling two-factor authentication, and considering more secure alternatives, you can significantly improve your password security and protect your digital identity. Stay vigilant, keep your software up to date, and never underestimate the importance of strong password practices.
Remember, online security is an ongoing process, and the more proactive you are in managing your passwords, the less likely you are to fall victim to cyber threats.
For further tips and advice on digital security, visit our security blog for the latest articles and guides.
This article is in the category Guides & Tutorials and created by BrowserMaster Team