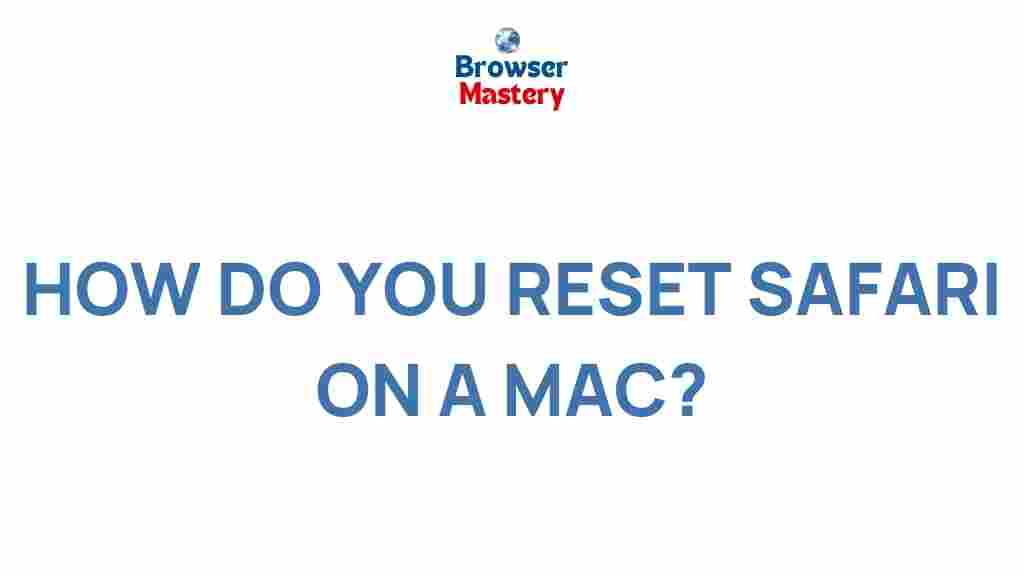Discover the step-by-step process to reset Safari on your Mac for improved browsing experience
Safari, the default web browser on Mac devices, is renowned for its speed, privacy features, and seamless integration with the macOS ecosystem. However, over time, like any software, it may encounter issues such as slow performance, browser crashes, or unexpected behavior. In such cases, resetting Safari can help restore its original functionality, making your browsing experience smoother and more efficient.
In this article, we will unveil the secrets of Safari reset on Mac, providing you with a step-by-step process to reset Safari and address common browser issues. Whether you’re dealing with sluggish performance, unwanted extensions, or a cluttered cache, resetting Safari can be the perfect solution to enhance your browsing experience.
Why Resetting Safari Is Necessary
Before we delve into the step-by-step process, let’s understand why resetting Safari is important:
- Fix Performance Issues: Over time, Safari can become sluggish due to a bloated cache or outdated browsing data.
- Resolve Compatibility Issues: Certain websites or web applications may not function properly due to outdated settings or extensions.
- Improve Privacy and Security: Resetting Safari helps clear any saved data such as passwords, cookies, and browsing history that may compromise your privacy.
- Remove Unwanted Extensions: Extensions can cause conflicts or slow down your browsing experience. A reset allows you to remove these troublesome add-ons.
Step-by-Step Process to Reset Safari on Your Mac
Now that you know the importance of resetting Safari, let’s walk you through the step-by-step process to reset Safari on your Mac. This process will help you restore Safari to its default settings, fixing many common issues.
Step 1: Clear Cache and Website Data
Cached files and website data can accumulate over time and slow down your browser. Clearing the cache is an essential first step in resetting Safari.
- Open Safari on your Mac.
- Click on “Safari” in the top menu bar and select “Preferences.”
- In the Preferences window, navigate to the “Privacy” tab.
- Click on the “Manage Website Data” button.
- Select “Remove All” to delete all stored data.
Pro Tip: Deleting website data will log you out of websites and may clear some preferences you’ve set. Be prepared to log in again on frequently visited sites.
Step 2: Disable Safari Extensions
Safari extensions can sometimes interfere with the browser’s performance or cause errors. Disabling them will help you isolate issues related to extensions.
- In the Safari “Preferences” window, go to the “Extensions” tab.
- Uncheck each extension to disable them. Alternatively, you can click the “Uninstall” button to remove extensions permanently.
- Restart Safari to see if the issues persist without the extensions.
If Safari works better without extensions, you can re-enable them one by one to identify the problematic extension.
Step 3: Reset Safari Preferences
Resetting Safari’s preferences is a good way to eliminate custom settings that might be causing problems.
- Open Finder on your Mac.
- In the top menu, click “Go” and select “Go to Folder.”
- Type
~/Library/Preferences/and press Enter. - Look for a file named
com.apple.Safari.plistand move it to the Trash. - Restart Safari.
Note that resetting preferences will restore Safari’s default settings, which may alter certain browser behaviors such as home page, default search engine, or saved tabs.
Step 4: Resetting Safari’s Home Page and Search Settings
If you’re facing issues with your home page or search engine, you can reset these settings manually:
- Go back to the “Preferences” window in Safari.
- Under the “General” tab, you can change your home page by entering a new URL or selecting the default home page.
- To reset your search engine, switch to the “Search” tab and select your preferred search engine.
Step 5: Resetting Safari’s Privacy Settings
To reset your privacy settings and clear tracking data, follow these steps:
- Open the “Privacy” tab in Safari’s Preferences.
- Click on “Manage Website Data” to remove any saved cookies or tracking data.
- Enable the “Prevent cross-site tracking” option to improve privacy.
These settings will help Safari block trackers and protect your privacy while browsing the web.
Troubleshooting Tips After Resetting Safari
While resetting Safari can resolve many issues, there may still be some problems. Here are a few troubleshooting tips if you continue to experience difficulties:
- Safari Still Slow: Try clearing Safari’s cache again or consider resetting your entire Mac’s system settings by booting into recovery mode.
- Extensions Not Working Properly: If you re-enable extensions and find that they still cause issues, uninstall them and check for updates from the App Store or the developer’s website.
- Pages Not Loading: Sometimes, issues can be related to your internet connection. Check your Wi-Fi or try using a different network.
- Privacy Issues: If Safari continues to collect excessive data, consider using private browsing mode, or adjust your security and privacy settings.
If problems persist even after resetting Safari, it may be time to check for macOS updates or reinstall Safari entirely. You can also contact Apple support or visit their official website for further assistance.
Conclusion
In this article, we have unveiled the step-by-step process to reset Safari on your Mac for an improved browsing experience. Resetting Safari can help solve various performance issues, enhance privacy, and improve your overall browsing speed. By following the outlined steps, you can resolve most common problems and restore Safari to its optimal state.
Remember, clearing cache, disabling extensions, and resetting your preferences are often the first steps in troubleshooting Safari-related issues. If you continue to face problems, don’t hesitate to visit Apple’s official support page or reach out to customer service for additional help.
By maintaining a clean and optimized Safari browser, you can ensure a more secure, faster, and enjoyable browsing experience on your Mac.
For more detailed guides on Mac-related issues, be sure to check out our troubleshooting page for other useful tips and tricks.
This article is in the category Guides & Tutorials and created by BrowserMaster Team