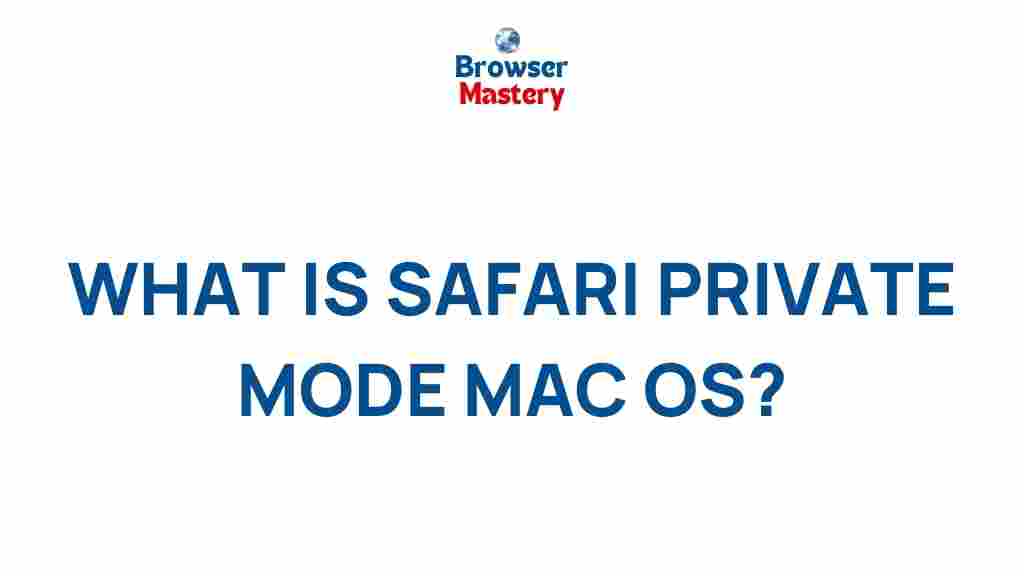Unveiling the Hidden Features of Safari’s Private Mode on Mac OS
Safari, Apple’s native browser for macOS, offers a wide range of features designed to enhance the user’s browsing experience. One of its most notable features is **Private Mode**, which allows users to browse the web without leaving traces of their activity behind. While many people are familiar with the basic functions of Private Mode, there are several lesser-known features that can take your privacy to the next level. In this article, we’ll explore Safari’s Private Mode on macOS, uncover its hidden features, and provide tips on how to make the most of it for a more secure and private browsing experience.
What is Safari’s Private Mode?
Safari’s Private Mode on macOS is a feature that prevents the browser from storing your browsing history, search queries, and cookies. When you activate Private Mode, Safari will not retain any information about your visited websites, login credentials, or form data after you close the browser window. This makes it an ideal option for users who want to browse without leaving a digital footprint.
But what makes Safari’s Private Mode stand out? Let’s take a deeper dive into some of its hidden features and explore how you can use them to protect your privacy more effectively.
Exploring Safari’s Private Mode on Mac OS
1. How to Enable Safari’s Private Mode
Activating Safari’s Private Mode is a simple process. Follow these steps:
- Open Safari on your Mac.
- Click on the “File” menu in the top menu bar.
- Select “New Private Window” from the drop-down menu.
- A new window will open with a darkened interface, indicating that Private Mode is active.
Alternatively, you can press the keyboard shortcut Shift + Command + N to quickly open a new private window.
2. No Browsing History: A Hidden Privacy Booster
When browsing in Private Mode, Safari will not keep a record of the sites you’ve visited. This means your browsing history will be erased as soon as you close the private window. Even if someone else uses your Mac later, they won’t be able to view any websites you visited in the private session.
This is particularly useful when you’re shopping online, researching sensitive topics, or simply want to maintain a higher level of privacy while using a shared computer.
3. Isolated Cookie Storage
Cookies are small data files that websites store on your browser to remember information about your visit, like login credentials or site preferences. However, they can also be used to track your online activity across different sites. In Safari’s Private Mode, cookies are only stored temporarily during the session. Once you close the private window, all cookies associated with that session are deleted.
By preventing persistent cookie storage, Safari ensures that your online activity is not tracked or linked to future browsing sessions. This makes it much harder for advertisers to target you with personalized ads based on your previous web activity.
4. Preventing Search History from Being Saved
In Safari’s Private Mode, search queries are not stored in the search history. This is particularly helpful for users who want to keep their searches private, especially when they are exploring sensitive topics or researching something they don’t want saved in the search history. Whether you’re searching for personal information or researching a specific topic on a shared computer, Private Mode ensures that your searches are not retained or indexed for future reference.
5. The Secret to Incognito Browsing with Extensions
Another hidden feature of Safari’s Private Mode is its compatibility with browser extensions. While using Private Mode, Safari disables most of the installed extensions to ensure that they don’t track your activity. However, there are some extensions specifically designed to function in Private Mode and provide additional privacy features.
- Ad Blockers: Extensions like Adblock Plus can prevent intrusive ads from appearing while browsing privately.
- VPN Extensions: If you want an extra layer of privacy, using a VPN extension like ExpressVPN ensures that your IP address is masked while using Private Mode.
To enable extensions in Private Mode, navigate to Safari Preferences > Extensions and select the extensions you want to use in Private Mode.
6. Automatically Disable AutoFill and Passwords
While in Private Mode, Safari disables the AutoFill feature for usernames, passwords, and form data. This ensures that sensitive information, such as your login credentials or payment details, will not be stored or auto-filled in any forms during the session. If you’re concerned about your personal information being automatically saved, Private Mode is the ideal solution.
7. A Secure Browsing Experience with Enhanced Tracking Prevention
Safari’s Enhanced Tracking Prevention (ETP) feature provides an additional layer of privacy by blocking third-party trackers from following you across websites. In Private Mode, ETP is even more aggressive in protecting your privacy. By preventing cross-site tracking, Safari reduces the likelihood of advertisers or other entities building a profile of your online behavior, keeping your browsing activity more anonymous.
8. How to Identify When Safari is in Private Mode
One of the simplest ways to identify whether Safari is in Private Mode is by looking at the address bar. When you open a private window, the interface will turn dark, and the background will change to a darker shade. A “Private” label will also appear in the window, confirming that you’re browsing in Private Mode. This helps you avoid accidentally forgetting that you are in a private session.
Troubleshooting Safari’s Private Mode
While Safari’s Private Mode is designed to be straightforward, users may encounter issues when trying to use it. Here are some common problems and how to resolve them:
1. Private Mode Not Working Properly
If Safari’s Private Mode is not working as expected, try the following troubleshooting steps:
- Ensure that you’re using the latest version of macOS and Safari. Sometimes, outdated software can cause bugs with Private Mode.
- Check your browser extensions to see if any of them are interfering with Private Mode. Disable any extensions that are not compatible with private browsing.
- Reset Safari’s settings. Go to Safari > Preferences > Privacy and click on the “Manage Website Data” button to clear your browser cache and cookies.
2. Browser Is Saving Data Despite Using Private Mode
If Safari is still saving data while you’re in Private Mode, it could be due to certain privacy settings or extensions overriding Private Mode settings. Make sure that third-party extensions or cookies are not being retained and that Enhanced Tracking Prevention is turned on.
3. Slow Performance in Private Mode
If you notice a slowdown while using Safari’s Private Mode, it might be because of excessive cookies or data being accumulated during the browsing session. Clear your browsing data by going to Safari > Preferences > Privacy > Manage Website Data and removing any unnecessary data.
Conclusion: Embrace a New Level of Privacy with Safari’s Private Mode
Safari’s Private Mode on macOS offers a variety of features that enhance your online privacy and security. By preventing your browsing history, search queries, cookies, and form data from being saved, Safari ensures that your digital footprint is minimized. From isolating cookies to disabling AutoFill and password saving, the browser’s private browsing options are comprehensive, helping users enjoy a more anonymous and secure browsing experience.
For those looking to take privacy a step further, using Safari in combination with privacy-focused extensions and tools like VPNs and ad blockers can significantly reduce the chances of online tracking. Whether you’re browsing sensitive content, shopping, or just want to keep your online activities private, Safari’s Private Mode on Mac OS is a powerful tool that can help protect your personal information.
By incorporating these hidden features, you can browse the web with confidence, knowing that your privacy is well-guarded. Ready to start? Open Safari, turn on Private Mode, and experience a new level of privacy today!
This article is in the category Guides & Tutorials and created by BrowserMaster Team