Uncover the Secrets of Firefox Cookie Management
Managing cookies in your web browser is a crucial part of maintaining privacy and optimizing your browsing experience. Cookies are small pieces of data that websites store on your computer to track your activity, remember your preferences, and enhance site functionality. While they can be useful, they can also pose a privacy risk if not properly managed. This is especially true for users of Firefox, one of the most popular and privacy-focused web browsers available today. In this article, we will uncover the secrets of Firefox cookie management, offering tips, a step-by-step guide, troubleshooting advice, and best practices for controlling cookies in Firefox.
What Are Cookies and Why Should You Manage Them?
Cookies are small text files that websites use to store information about your visit. They are essential for tasks such as remembering login credentials, personalizing website content, or keeping track of your shopping cart in e-commerce sites. However, cookies can also be used for tracking and advertising purposes, which may lead to privacy concerns. Managing your cookies in Firefox allows you to choose which websites can store cookies, block unwanted cookies, or even delete cookies when they are no longer necessary.
Here’s why managing cookies in Firefox is important:
- Improved Privacy: Prevent unwanted tracking from third-party advertisers and websites.
- Better Browser Performance: Clearing cookies can help improve browser speed and performance.
- Control Over Personal Information: Keep sensitive information secure by limiting what websites can store.
- Prevent Website Errors: Some website issues may arise due to corrupted or outdated cookies.
How to Manage Cookies in Firefox: A Step-by-Step Guide
Now that we understand why cookie management is important, let’s dive into how you can manage cookies in Firefox effectively. Follow these steps to customize your cookie settings in Firefox:
Step 1: Access Firefox Settings
To begin managing your cookies in Firefox, first open the browser and access the settings:
- Click the hamburger menu (three horizontal lines) in the upper-right corner of the browser window.
- Click on Settings from the dropdown menu.
Step 2: Navigate to Privacy & Security
Once you’re in the Firefox settings menu, you’ll need to go to the Privacy & Security section:
- Scroll down the settings menu and click on Privacy & Security from the left sidebar.
Step 3: Manage Cookie Settings
In the Privacy & Security section, under the Cookies and Site Data section, you will find several options for managing cookies:
- Standard: This is the default setting, which blocks trackers and allows cookies from websites you visit directly.
- Strict: This option blocks third-party cookies from all websites, improving privacy but may cause some websites to malfunction.
- Custom: Select this option to fine-tune your cookie preferences. You can choose to block specific types of cookies, such as those from third parties or those tracking your activity.
Step 4: Clear Cookies and Site Data
If you want to delete all cookies stored in Firefox, you can do so from the same Privacy & Security section:
- Click Clear Data under the Cookies and Site Data heading.
- Check the box next to Cookies and Site Data and click Clear to remove cookies from your browser.
Step 5: Block Cookies from Specific Sites
Firefox allows you to block cookies from specific websites if you prefer not to receive them. To do this:
- Under the Cookies and Site Data section, click Manage Exceptions…
- In the pop-up window, enter the website URL from which you wish to block cookies.
- Select Block from the dropdown menu and click Save Changes.
Step 6: Enable or Disable Third-Party Cookies
If you want to block third-party cookies that track your activity across different sites, you can adjust your settings in the Enhanced Tracking Protection section:
- Go to the Privacy & Security section of your Firefox settings.
- Scroll to the Enhanced Tracking Protection section.
- Choose from the options to block trackers and third-party cookies, including Standard, Strict, and Custom settings.
Advanced Tip: Use Private Browsing Mode
If you prefer to browse without leaving any cookies or history behind, you can use Firefox’s Private Browsing mode. This mode automatically blocks cookies from third parties and deletes cookies when you close the window. To activate Private Browsing:
- Click the hamburger menu and select New Private Window.
- Browse as usual, and once you close the window, all cookies and browsing history will be erased.
Troubleshooting Cookie Issues in Firefox
While managing cookies in Firefox is straightforward, you might encounter occasional issues. Here are some common problems and troubleshooting steps to help you resolve them:
Problem 1: Websites Not Working After Blocking Cookies
If you block too many cookies, some websites might not function properly. For example, you may not be able to log in, or certain website features may be unavailable. To fix this:
- Consider adjusting your cookie settings to allow essential cookies for websites you trust.
- If you’re using the strict cookie-blocking option, switch to a less strict setting under the Custom option.
- You can also add specific sites to your whitelist by following the “Block Cookies from Specific Sites” step above.
Problem 2: Firefox Slow After Clearing Cookies
If you notice that Firefox is running slower than usual after clearing cookies, it could be due to the browser needing to reload certain site data. Try these solutions:
- Restart Firefox to allow it to re-cache necessary website data.
- Check for updates to your Firefox browser, as newer versions often come with performance optimizations.
- Clear out other unnecessary data, such as cache and browsing history, which could also slow down your browser.
Problem 3: Cookie Preferences Not Saving
If Firefox is not saving your cookie preferences, try the following:
- Ensure that you are using the latest version of Firefox.
- Check that your browser is not set to “Clear history when Firefox closes” in the History settings, as this could remove cookie settings upon closing the browser.
- Consider resetting Firefox to its default settings if the issue persists.
External Resources for Firefox Users
For more advanced tips on managing cookies in Firefox, visit the Mozilla support page for an in-depth guide.
Conclusion
Firefox is an excellent choice for those who prioritize privacy and security, and understanding how to manage cookies effectively is key to making the most of this browser. Whether you’re looking to block cookies from third-party sites, clear your cookies periodically for privacy reasons, or troubleshoot any cookie-related issues, Firefox offers a range of tools to meet your needs. By following the steps outlined in this article, you can take full control of your browsing data, ensuring a safer and more personalized online experience.
Remember, cookies play a significant role in your online experience, but they don’t have to be a security concern. By regularly managing and clearing cookies in Firefox, you can protect your privacy and enjoy a smooth browsing experience. Happy browsing!
This article is in the category Guides & Tutorials and created by BrowserMaster Team
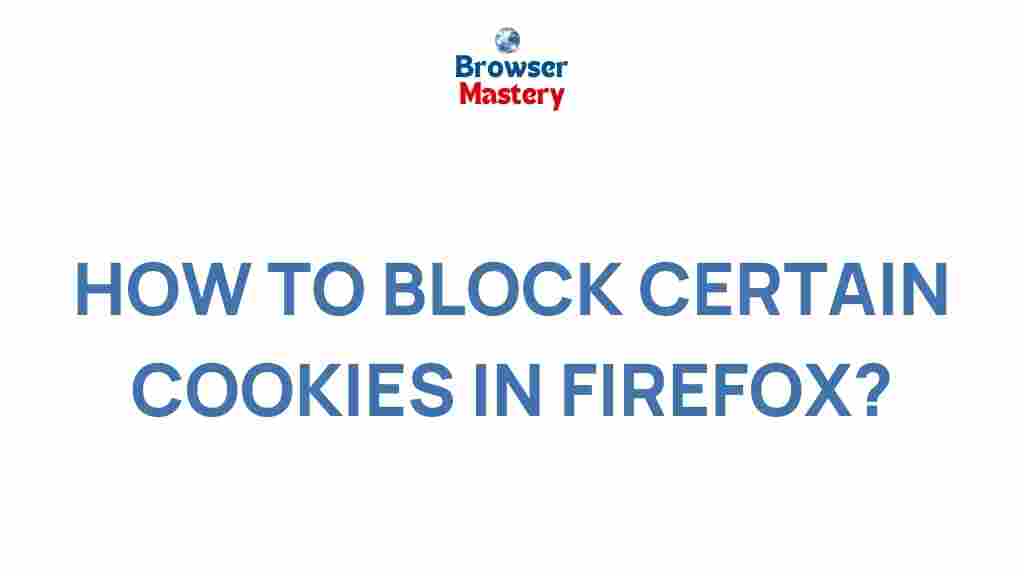
1 thought on “Uncover the Secrets of Firefox Cookie Management”