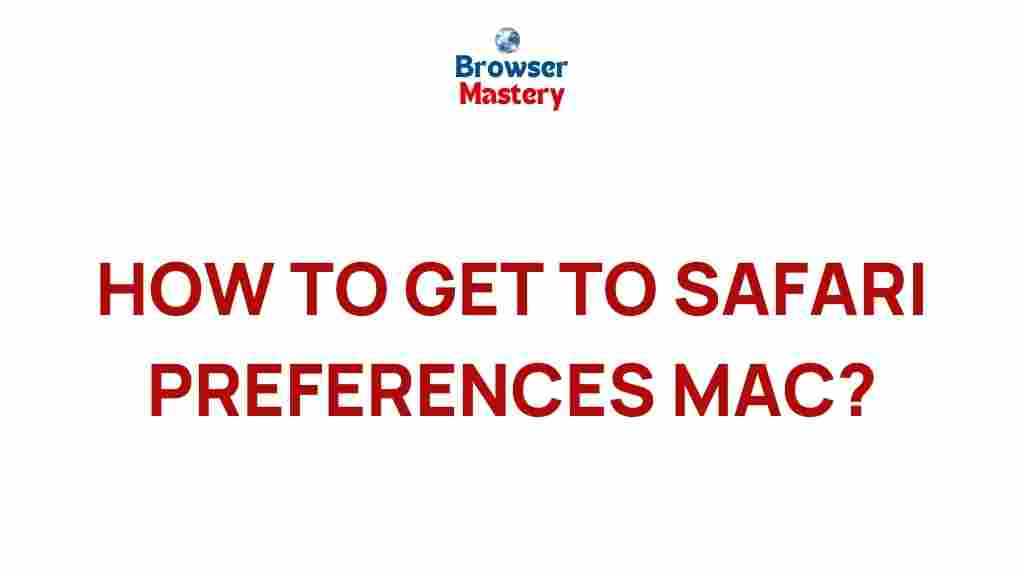Uncover Hidden Settings: Navigating Safari Preferences on Mac
Safari is the default web browser on Mac, providing users with a fast, secure, and seamless browsing experience. However, beneath its sleek interface lies a wealth of settings and preferences that can greatly enhance your browsing. Whether you’re looking to improve your privacy, speed up your browsing, or customize your experience, understanding Safari’s preferences on your Mac is essential. In this guide, we’ll uncover the hidden settings in Safari, explore how to navigate them, and provide tips for optimizing your browsing experience.
Why Safari Preferences Matter
Safari preferences are where you can tweak the browser to your liking. From privacy features to performance settings, these preferences allow you to customize how Safari behaves. Making changes here can boost security, speed, and overall functionality, making your time on the web more efficient. With features like password management, tab organization, and content blockers, it’s clear that mastering Safari’s preferences is a powerful tool for any Mac user.
Exploring the Key Safari Preferences on Mac
To get started with Safari preferences, it’s essential to know how to access the settings and what each option does. Below, we’ll walk you through the key settings and how to make the most of them.
1. Accessing Safari Preferences
To begin, you’ll need to open Safari and access the preferences menu:
- Open Safari on your Mac.
- In the top menu bar, click on “Safari” and select “Preferences” from the dropdown menu.
- This opens the Preferences window, where you can modify various settings across different tabs.
2. General Settings
The first tab you’ll encounter in the Safari preferences window is the “General” tab. This section lets you configure how Safari opens and behaves on your Mac. Some key options include:
- Safari opens with: Choose whether Safari opens with a new window, a new tab, or a specific page (like your favorite homepage).
- New windows open with: Select whether new windows should open with a blank page, your homepage, or the same page you were last viewing.
- Default web browser: Make Safari your default browser if it’s not already set.
- Downloads: Decide where to save files you download and whether Safari should prompt you each time.
These options are crucial for streamlining your workflow and personalizing your browsing experience.
3. Tabs Settings
Safari’s tabs are a central feature of the browsing experience. In the “Tabs” section of the preferences window, you can adjust the following settings:
- Show Website Icons in Tabs: Enable this setting to display small icons in your tabs, making it easier to identify websites at a glance.
- Open New Tabs with: Choose whether new tabs should open with your home page, a blank page, or the same page you were last viewing.
- Automatically Switch Tabs: Safari can automatically switch to a new tab when a link opens in the background. This setting can be useful for multitasking.
Customizing these tab settings can make your browsing faster and more intuitive, especially if you tend to have many tabs open simultaneously.
4. Autofill Settings
Safari’s Autofill feature allows the browser to remember and automatically fill in forms, passwords, and other details. This feature is especially useful when you want to save time on repetitive tasks like entering your address or logging into websites.
- Passwords: Ensure that Safari can autofill your saved passwords for websites that require login credentials.
- Contact Information: Safari can autofill your name, address, email, and phone number from your Contacts list on Mac.
- Credit Cards: Save your credit card information (if you’re comfortable with it) so that Safari can autofill payment details during online purchases.
While these features are convenient, it’s important to balance convenience with security, especially for sensitive information like passwords and payment details.
5. Privacy Settings
Safari is known for its strong privacy protections, and in the “Privacy” tab, you can fine-tune these settings to further enhance your online security. Some key privacy features to explore include:
- Block All Cookies: If you prefer to block all cookies, you can enable this setting, which can help prevent third-party tracking. However, some websites may not function properly without cookies.
- Prevent Cross-Site Tracking: This feature blocks trackers from third-party websites, which can protect your privacy and improve page load times.
- Website Tracking: Safari offers a built-in tool to show which websites are tracking you. You can view and manage these trackers easily from the “Privacy” tab.
By configuring these privacy settings, you can reduce the amount of personal data websites can collect about you, which is essential in today’s online landscape.
6. Extensions and Content Blockers
Safari’s extensions and content blockers can greatly improve your browsing experience by adding new features or blocking unwanted content. Here’s how to manage them:
- Safari Extensions: Safari allows you to install extensions that add functionality to the browser, such as ad blockers, password managers, and more. You can browse the Safari Extensions Gallery to find the right ones for you.
- Content Blockers: If you’re tired of intrusive ads, enable content blockers from the “Extensions” tab. This will prevent ads, pop-ups, and trackers from loading on websites.
To install an extension, go to the “Extensions” tab in Safari preferences and click “Get Extensions.” From here, you can search and install extensions directly from the Mac App Store.
Troubleshooting Safari Preferences
While Safari is a highly reliable browser, sometimes settings can cause issues with its performance or functionality. Here are some troubleshooting tips for fixing common problems:
1. Safari is Running Slowly
If Safari is running slower than usual, it might be due to excessive extensions, too many open tabs, or accumulated cache data. To resolve this:
- Disable or remove unnecessary extensions from the “Extensions” tab in Preferences.
- Clear Safari’s cache and browsing history by going to “Safari” in the top menu, then “Clear History and Website Data.”
- Close any unnecessary tabs or windows to free up memory and improve performance.
2. Problems with Autofill
If Safari’s Autofill feature isn’t working as expected, check your settings in the “Autofill” section of Preferences. Make sure that the information you want Safari to remember (e.g., passwords, credit card details) is enabled. If the issue persists, try restarting Safari or resetting your Autofill settings.
3. Safari Keeps Crashing
If Safari crashes unexpectedly, it could be due to a faulty extension, corrupt cache, or a problem with your Mac’s software. To resolve this:
- Update Safari and your macOS to the latest version.
- Disable any recently installed extensions to see if one of them is causing the issue.
- Clear Safari’s cache and restart your Mac.
Conclusion
Safari is a powerful and feature-rich browser, and by mastering the preferences on your Mac, you can customize it to suit your specific needs. Whether you’re improving your privacy, organizing tabs, or installing extensions, these hidden settings provide valuable tools for enhancing your browsing experience. By taking the time to explore Safari’s preferences, you’ll enjoy a smoother, faster, and more secure internet experience on your Mac.
If you’re interested in learning more about Safari’s capabilities, be sure to check out this official Apple support page for detailed guidance and updates.
For more tips and tricks on macOS and Safari, visit our Mac Tips section for in-depth articles and helpful tutorials.
This article is in the category Guides & Tutorials and created by BrowserMaster Team