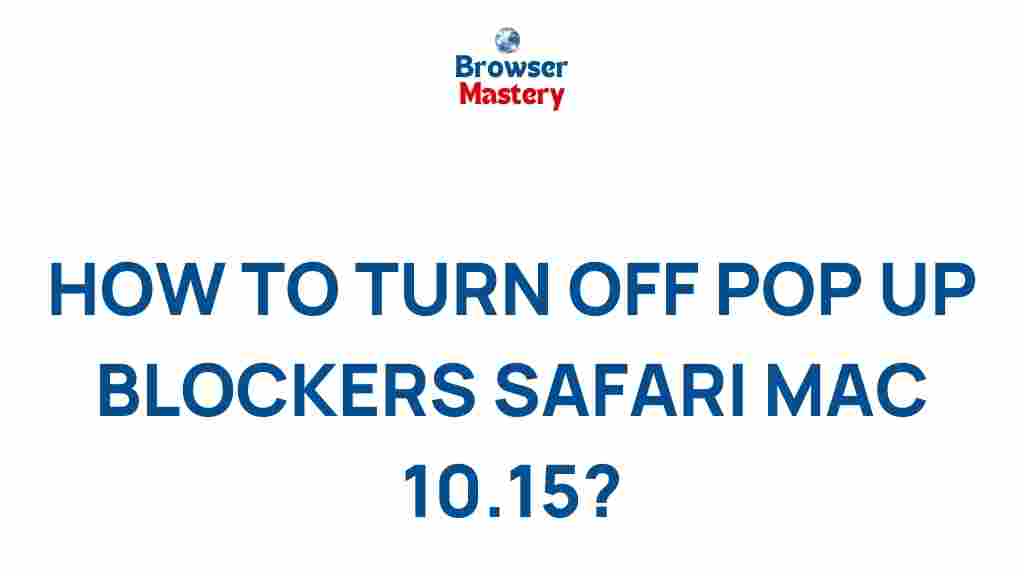Understanding Safari’s Pop-Up Blocker on Mac 10.15
Pop-up blockers are essential tools for improving your browsing experience, and when it comes to browsing on a Mac, Safari offers a built-in solution that helps minimize distractions. If you’re using macOS 10.15, also known as Catalina, the Safari browser comes with advanced features designed to block intrusive pop-ups. In this article, we will unveil the secrets to Safari’s pop-up blocker, helping you control and fine-tune this feature for the best browsing experience. Whether you’re looking to enable, disable, or troubleshoot the pop-up blocker on Safari, we’ve got you covered!
Why You Should Care About Safari’s Pop-Up Blocker
Pop-ups, while often useful for specific interactions, can sometimes be an unwelcome annoyance. They might appear as advertisements, prompts to download software, or even malicious content. In some cases, they can interfere with your workflow or clutter your screen. Thankfully, Safari provides a pop-up blocking feature that ensures a cleaner, more user-friendly browsing experience. This feature is designed to block unnecessary pop-ups, but it also allows you to manage exceptions if a specific website requires pop-ups for functionality.
Step-by-Step Guide to Enabling or Disabling Safari’s Pop-Up Blocker on Mac 10.15
Adjusting Safari’s pop-up blocker settings is straightforward and can be done in just a few simple steps. Follow the guide below to make adjustments based on your needs:
Enabling the Pop-Up Blocker
If you wish to block pop-ups entirely, follow these steps:
- Open the Safari browser on your Mac.
- Click on Safari in the menu bar, and select Preferences from the drop-down menu.
- In the Preferences window, click on the Websites tab.
- In the left-hand column, select Pop-up Windows under the General category.
- On the right, under “When visiting other websites,” select Block and Notify from the drop-down menu. This will block pop-ups but notify you if one is being blocked.
- Once selected, close the Preferences window to save your settings.
Disabling the Pop-Up Blocker
If you need to disable the pop-up blocker temporarily, follow these steps:
- Follow the same initial steps as outlined above to open Safari’s Preferences window.
- Under the Websites tab, navigate to the Pop-up Windows section.
- Select Allow from the drop-down menu next to “When visiting other websites.” This will allow all pop-ups across all sites.
- Close the Preferences window to save your settings.
Allowing Pop-Ups for Specific Websites
If you want to allow pop-ups only for specific sites while blocking them for others, Safari gives you the flexibility to manage these exceptions:
- Open Safari and go to the website where you want to allow pop-ups.
- Click on the Safari menu and select Preferences.
- In the Websites tab, scroll down to the Pop-up Windows section.
- Under “Currently Open Websites,” choose the website you want to allow pop-ups for.
- From the drop-down menu, select Allow for that website.
- Repeat this process for other websites where you need to enable pop-ups.
Troubleshooting Safari’s Pop-Up Blocker
While Safari’s pop-up blocker is generally reliable, you may occasionally encounter issues. Below are some troubleshooting tips to help resolve common problems with the pop-up blocker:
Pop-ups Still Appear Despite Being Blocked
If you’ve enabled the pop-up blocker but still see pop-ups, try the following:
- Check that the website you are visiting has not been added to the exceptions list in your Safari settings. If it is, remove it.
- Ensure that your Safari browser is up to date. Sometimes, older versions of Safari might have bugs that interfere with pop-up blocking.
- Try disabling extensions that might be interfering with Safari’s settings. Certain extensions or third-party tools might override the browser’s built-in features.
- Clear your Safari cache and cookies. Accumulated data might cause issues with how pop-ups are blocked.
Pop-Up Blocker Does Not Work on Specific Websites
If the pop-up blocker isn’t working on particular websites, consider the following:
- Check if the website requires specific pop-ups for certain features to function properly. In these cases, you may need to allow pop-ups for that website.
- Verify that the pop-up is not being triggered by an embedded iframe or external media player, which Safari may not recognize as a standard pop-up.
- Review the website’s privacy settings and permissions. Some websites may ask for permission to show pop-ups, which could bypass your browser’s settings.
How to Update Safari on macOS 10.15
Outdated versions of Safari may result in issues with pop-up blocking and overall performance. It’s important to regularly check for updates to ensure you have the latest bug fixes and improvements. To update Safari:
- Click on the Apple menu in the top-left corner of your screen.
- Select System Preferences from the drop-down menu.
- Click on Software Update to check for available updates for both macOS and Safari.
- If an update is available, follow the on-screen instructions to install it.
Once Safari is updated, revisit your pop-up blocker settings to ensure everything is functioning correctly.
Benefits of Using Safari’s Pop-Up Blocker
By using Safari’s built-in pop-up blocker, you can enjoy numerous benefits:
- Improved browsing speed: Blocked pop-ups lead to faster loading times for websites.
- Enhanced security: Pop-ups can sometimes contain malicious content, and blocking them helps protect your data.
- Better user experience: Fewer interruptions make browsing more enjoyable and productive.
- Customizability: Safari allows you to fine-tune pop-up blocking, giving you control over which sites can and cannot show pop-ups.
Conclusion
Safari’s pop-up blocker on macOS 10.15 offers a valuable tool for users who want to enjoy a smooth, interruption-free browsing experience. Whether you want to enable, disable, or fine-tune pop-up blocking for specific websites, Safari gives you all the options you need. By following the step-by-step guide and troubleshooting tips above, you can ensure that Safari’s pop-up blocker works optimally for you. For more information on Safari and its features, visit Apple’s Safari page for detailed guides and updates.
Have any questions or encountered issues while configuring Safari’s pop-up blocker? Check out more Safari support resources for further assistance.
This article is in the category Guides & Tutorials and created by BrowserMaster Team