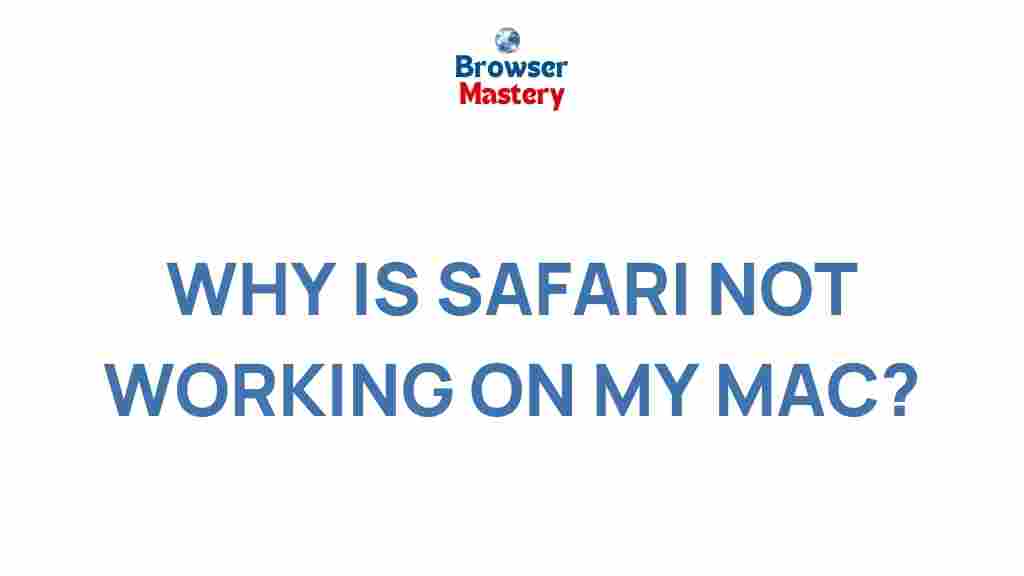Discover the reasons behind Safari malfunctions on your Mac and learn effective troubleshooting tips to fix them
Safari is one of the most reliable and widely used web browsers on Apple devices. However, like any software, it can experience glitches, crashes, or performance issues on your Mac. If you’re facing problems with Safari, it’s crucial to understand the root causes of these malfunctions and learn how to troubleshoot them effectively. In this article, we will explore common reasons why Safari may not be working properly on your Mac and provide actionable fixes to restore its functionality.
Common Safari Issues on Mac
Before diving into troubleshooting, it’s important to understand the most common issues that can affect Safari’s performance on your Mac. These problems can range from minor annoyances to major disruptions in your browsing experience. Here are a few typical problems users report:
- Safari crashing or freezing – Sometimes, Safari may suddenly stop responding or freeze during browsing.
- Slow loading times – Websites may take longer than usual to load, affecting your browsing speed.
- Pages not displaying correctly – Certain websites may load improperly, with broken elements or missing images.
- Safari not opening at all – Some users find that Safari won’t launch on their Mac, or it crashes upon opening.
- Issues with bookmarks and extensions – Problems with bookmarks not syncing or extensions causing conflicts.
Now that we know some of the common problems, let’s explore the possible reasons behind them and what you can do to fix them.
Reasons Why Safari Isn’t Working on Your Mac
There are several reasons why Safari may not work properly on your Mac. Understanding the underlying causes can help you choose the right troubleshooting steps. Here are some potential reasons why Safari could be malfunctioning:
- Outdated macOS or Safari version – If your macOS or Safari browser is out of date, you may encounter compatibility issues that affect the browser’s performance.
- Corrupted Safari preferences – Corrupted settings and preferences can cause Safari to behave unpredictably or crash.
- Conflicting extensions – Some browser extensions can conflict with Safari, slowing it down or causing it to freeze or crash.
- Cache and cookies buildup – A large accumulation of cached files and cookies can slow down Safari or cause websites to load improperly.
- Network or DNS issues – Problems with your internet connection or DNS settings can affect how websites load in Safari.
- Malware or adware – Malicious software can sometimes infiltrate your browser, causing it to malfunction.
Now that we know what could be causing the issues, let’s look at how to resolve them effectively. Below are detailed troubleshooting tips to help you fix common Safari problems on your Mac.
Step-by-Step Troubleshooting Tips
If Safari is not working properly on your Mac, try the following troubleshooting steps to resolve the issue:
1. Update Safari and macOS
One of the first things you should do is check for any available updates for Safari or macOS. An outdated version of the browser or operating system may be causing compatibility issues.
- Click on the Apple menu in the top-left corner of your screen.
- Select System Preferences, then click on Software Update.
- If an update is available, click Update Now to install the latest version of macOS and Safari.
Keeping both your operating system and browser up to date can fix many performance and security issues.
2. Clear Safari Cache and Cookies
Accumulated cache files and cookies can slow down Safari and cause problems with loading websites. Clearing these temporary files is a simple way to improve performance.
- Open Safari and go to the Safari menu in the top-left corner.
- Select Preferences, then go to the Privacy tab.
- Click on Manage Website Data, then select Remove All to clear the cache and cookies.
After clearing the cache and cookies, restart Safari to see if the issue is resolved.
3. Disable Safari Extensions
Safari extensions can sometimes cause conflicts or slow down the browser. To check if an extension is causing issues, disable them one by one and see if the problem persists.
- Click on the Safari menu and select Preferences.
- Go to the Extensions tab.
- Uncheck the boxes next to any active extensions to disable them.
- Restart Safari and check if the issue is fixed.
If disabling the extensions resolves the issue, try enabling them one by one to identify the problematic extension.
4. Reset Safari Preferences
If Safari continues to malfunction, it might be due to corrupted preferences. You can reset Safari’s settings to their default values to fix potential issues.
- Open Finder and select Go from the menu bar.
- Click on Go to Folder… and enter ~/Library/Preferences in the field.
- Look for the file named com.apple.Safari.plist and move it to the trash.
- Restart Safari, and the preferences should reset to default settings.
5. Check for System or DNS Issues
If websites aren’t loading properly, there may be a network or DNS issue on your Mac. You can try resetting your network settings or changing your DNS provider to improve browsing speed.
- Open System Preferences and select Network.
- Select your active connection (Wi-Fi or Ethernet), then click Advanced.
- Under the DNS tab, add a public DNS server such as 8.8.8.8 (Google’s DNS).
- Click OK and restart your Mac.
6. Reinstall Safari (If Necessary)
If none of the above methods work, you may need to reinstall Safari. This is usually a last resort but can help fix persistent issues. Keep in mind that Safari is integrated into macOS, so reinstalling it involves reinstalling the entire operating system.
- Back up your important data using Time Machine or another backup method.
- Reboot your Mac and enter macOS Recovery by holding Command + R during startup.
- Select Reinstall macOS and follow the on-screen instructions.
This process will reinstall Safari along with the operating system, fixing any deeper software issues.
Additional Tips to Improve Safari’s Performance
Here are some extra tips to keep Safari running smoothly on your Mac:
- Keep your macOS and apps up to date to ensure compatibility and security.
- Use the Safari Privacy Mode to reduce tracking and improve browsing speed.
- Limit the number of tabs open to reduce memory usage and improve Safari’s performance.
- Use a clean and organized bookmarks list to avoid syncing issues.
- Regularly restart your Mac to clear up system resources and improve performance.
Conclusion
Safari is a powerful and efficient browser for Mac users, but like any software, it can encounter issues. By understanding the reasons behind Safari malfunctions and applying the troubleshooting tips outlined in this guide, you can resolve common problems and restore smooth browsing. Whether it’s updating software, clearing cache, or disabling extensions, these steps will help ensure that Safari continues to run at its best on your Mac. If you continue to face issues, it might be time to consult Apple Support or visit an Apple Store for further assistance.
For more information on Safari troubleshooting, visit the Apple Support page.
This article is in the category Guides & Tutorials and created by BrowserMaster Team