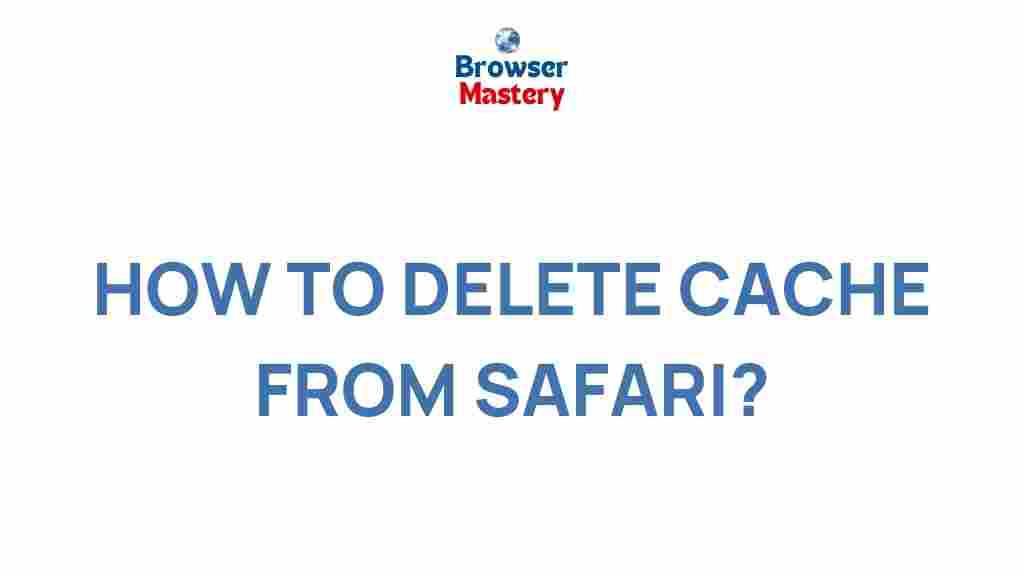Uncover the Hidden Secrets of Safari’s Cache
The Safari browser, Apple’s pride in web browsing, is known for its sleek design, fast performance, and seamless integration across devices. However, beneath its polished surface lies a treasure trove of tools and functionalities, one of which is the Safari cache. Understanding and managing Safari’s cache can significantly enhance your browsing experience, improve privacy, and free up valuable storage space.
In this guide, we’ll delve into the intricacies of Safari’s cache, explore its role in web browsing, and uncover practical tips to manage it effectively. Whether you’re a casual user or a tech enthusiast, you’ll discover valuable insights to optimize your use of Safari.
What is Safari’s Cache?
Cache is a form of temporary storage that Safari uses to store elements of websites, such as images, scripts, and HTML files. By saving these elements locally, Safari can load previously visited websites much faster, reducing the need for repeated downloads.
While caching improves speed, over time, it can also lead to unnecessary clutter or outdated data. Knowing how to manage this feature is essential for maintaining a smooth browsing experience.
Why Should You Manage Safari’s Cache?
Regularly clearing or managing your Safari cache offers several benefits, including:
- Improved Performance: Reducing cache buildup prevents lagging or slowdowns.
- Enhanced Privacy: Clearing cache removes stored data that could compromise your privacy.
- Updated Content: Ensures you view the latest versions of websites.
- Increased Storage: Frees up storage space on your device.
How to Clear Safari’s Cache
Managing Safari’s cache is straightforward, and the steps vary slightly depending on the device you use. Below, we’ll outline methods for macOS, iOS, and iPadOS.
1. Clearing Cache on Safari for macOS
If you’re using Safari on a Mac, follow these steps:
- Open Safari and click on the Safari menu in the top-left corner.
- Select Preferences and navigate to the Advanced tab.
- Check the box for Show Develop menu in menu bar.
- Close the Preferences window and click on the Develop menu in the menu bar.
- Select Empty Caches to clear all cached files.
Alternatively, you can clear browsing data, including cache, by going to Safari > Clear History…. Select the desired time range and click Clear History.
2. Clearing Cache on Safari for iOS and iPadOS
On an iPhone or iPad, the process is slightly different:
- Open the Settings app and scroll down to Safari.
- Tap on Clear History and Website Data.
- Confirm the action by selecting Clear in the pop-up message.
This will clear your cache along with history and cookies, ensuring a fresh browsing slate.
Advanced Tips to Optimize Safari Cache
1. Enable Private Browsing
Use Safari’s Private Browsing mode to avoid caching data temporarily. This mode prevents the browser from storing browsing history, cookies, and cache for the session.
To enable Private Browsing:
- On macOS: Go to File > New Private Window.
- On iOS: Tap on the Tabs icon and select Private.
2. Use Third-Party Tools
For more advanced cache management, consider third-party tools like CCleaner or CleanMyMac. These tools allow you to analyze cache usage and clear unnecessary files efficiently.
Troubleshooting Cache Issues in Safari
Cache-related problems can sometimes cause websites to malfunction or display outdated content. Here’s how to resolve common issues:
1. Force Refresh a Page
If a webpage isn’t loading correctly, try a force refresh to bypass the cache:
- On macOS: Press Shift + Command + R.
- On iOS: Pull down to refresh the page (in some cases, clearing cache may be required).
2. Reset Safari to Default Settings
If clearing the cache doesn’t resolve issues, resetting Safari to its default settings can help. Be aware that this will remove all browsing data, including history and bookmarks.
3. Check for Updates
Ensure your version of Safari is up-to-date, as updates often include bug fixes related to cache handling.
Conclusion
Managing Safari’s cache is an essential skill for anyone seeking to maximize their browsing experience. By understanding its role and following the steps outlined above, you can enjoy faster performance, enhanced privacy, and a clutter-free device. Whether you’re troubleshooting issues or simply optimizing your workflow, Safari offers the tools you need to stay in control.
Ready to explore more Safari tips? Check out our comprehensive guide to Safari features to uncover even more hidden gems.
This article is in the category Guides & Tutorials and created by BrowserMaster Team