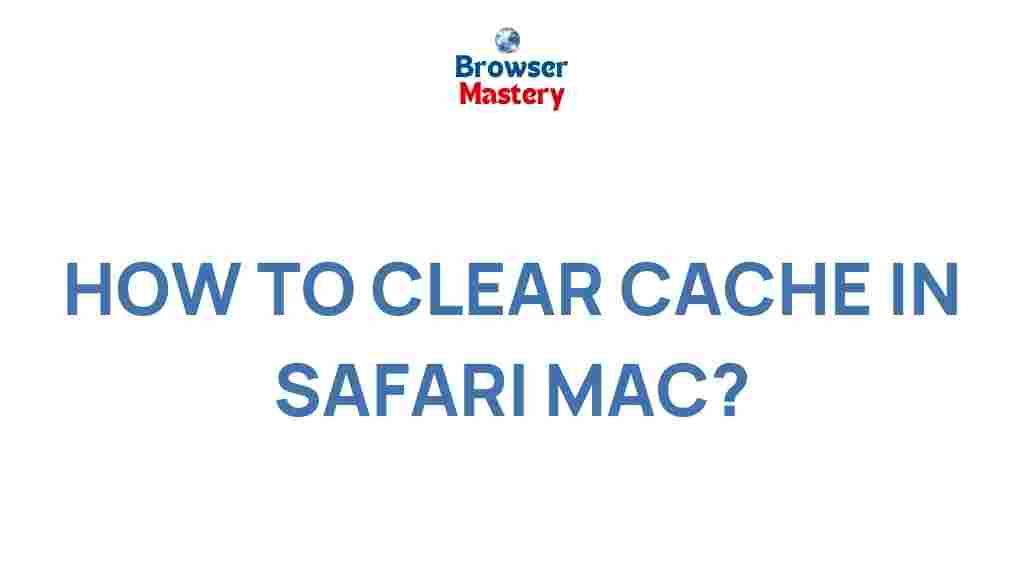Safari: Uncovering the Hidden Secrets of Cache Clearing on Mac
If you’re a Mac user who regularly browses the web using Safari, you may have noticed that your browser starts to slow down over time or encounters various issues such as outdated content, broken links, or display glitches. One effective solution to these problems is clearing your Safari cache. In this article, we’ll delve into the hidden secrets of Safari’s cache clearing process and explain why it’s important for a smoother browsing experience. With the right approach, you’ll master the art of cache clearing in no time, ensuring that Safari runs at its ultimate performance.
Why Clearing the Cache is Important
Before we dive into the process, it’s essential to understand why clearing the cache is necessary. The cache is a storage location on your computer where Safari saves web page data such as images, scripts, and other resources. Over time, as more websites are visited, the cache can become cluttered with old or corrupted files. This can cause various issues, including:
- Slower page load times
- Display errors on websites
- Outdated content showing up when visiting sites
- Increased memory usage
By regularly clearing Safari’s cache, you can remove these unwanted files, ensuring that your browser functions optimally.
How to Clear Safari Cache on Mac
Now that you understand why cache clearing is important, let’s go through a step-by-step guide to clear Safari’s cache on your Mac.
Step 1: Enable the Develop Menu
To clear your cache in Safari, you’ll first need to enable the Develop menu, as this feature is not visible by default. Here’s how to do it:
- Open Safari on your Mac.
- Click on “Safari” in the top menu bar and select “Preferences.
- Go to the “Advanced” tab.
- At the bottom of the window, check the box that says “Show Develop menu in menu bar.”
Now that you’ve enabled the Develop menu, you can proceed to the next step.
Step 2: Clear Safari Cache
With the Develop menu activated, clearing the cache is easy:
- Click on the “Develop” menu in the top menu bar.
- Select “Empty Caches” from the dropdown list.
Safari will now clear all cached files stored on your computer. This action doesn’t affect your browsing history or saved passwords, so you can clear the cache without worrying about losing your personal data.
Troubleshooting Tips: Common Cache Clearing Issues
While clearing the cache in Safari is generally straightforward, some users may encounter issues along the way. Here are some troubleshooting tips to help you resolve any problems:
1. Cache Not Clearing After the Process
If you notice that the cache hasn’t been cleared after following the steps above, try restarting Safari or even rebooting your Mac. This should refresh the browser and remove any lingering cache files.
2. Persistent Errors After Cache Clearing
Sometimes, Safari may still show outdated content or errors even after clearing the cache. If this happens, try the following:
- Clear Safari’s history: Go to the “History” menu and select “Clear History.
- Disable extensions: Some extensions may conflict with cache clearing. Disable them by going to “Safari > Preferences > Extensions” and unchecking the ones you want to turn off.
3. Caches Rebuilding Quickly
After clearing the cache, you may notice that Safari begins to rebuild the cache quickly as you browse. This is normal, as the browser needs to reload resources for the websites you visit. However, if you find that your cache is growing excessively large, consider clearing it more frequently or adjusting your browsing habits.
Bonus Tips for Safari Performance
To ensure that Safari runs at its ultimate performance, here are some additional tips:
- Clear cookies regularly: Cookies can also accumulate over time and affect browser performance. To clear cookies, go to “Preferences > Privacy” and select “Manage Website Data” to remove them.
- Use the Reader mode: If you’re browsing articles or blogs, use Safari’s Reader mode to load pages faster without unnecessary scripts and ads.
- Keep Safari updated: Ensure that you always use the latest version of Safari by checking for updates in the App Store or under the “System Preferences > Software Update” section.
Advanced Cache Clearing: Using Third-Party Tools
If you prefer a more comprehensive solution to clearing caches and improving Safari’s performance, third-party tools can help. These apps often offer additional features such as automated cache clearing, junk file removal, and deeper system optimization. Some popular options include:
- CleanMyMac – A trusted tool for clearing system caches and maintaining overall Mac performance.
- OnyX – A free macOS maintenance tool that provides advanced cache and system cleaning options.
Before using third-party software, make sure to read reviews and ensure that the tool is safe and compatible with your macOS version.
Conclusion: Mastering Cache Clearing for a Faster Safari Experience
Clearing the cache in Safari on your Mac is a simple yet effective way to improve browsing speed and ensure your browser functions at its ultimate potential. By following the step-by-step guide provided in this article, you’ll be able to quickly remove unwanted cache files and resolve performance issues. Additionally, troubleshooting tips and advanced performance strategies will further enhance your browsing experience.
With regular cache clearing and proper browser maintenance, Safari will continue to serve as a fast and efficient browser for all your web activities. Happy browsing!
This article is in the category Guides & Tutorials and created by BrowserMaster Team