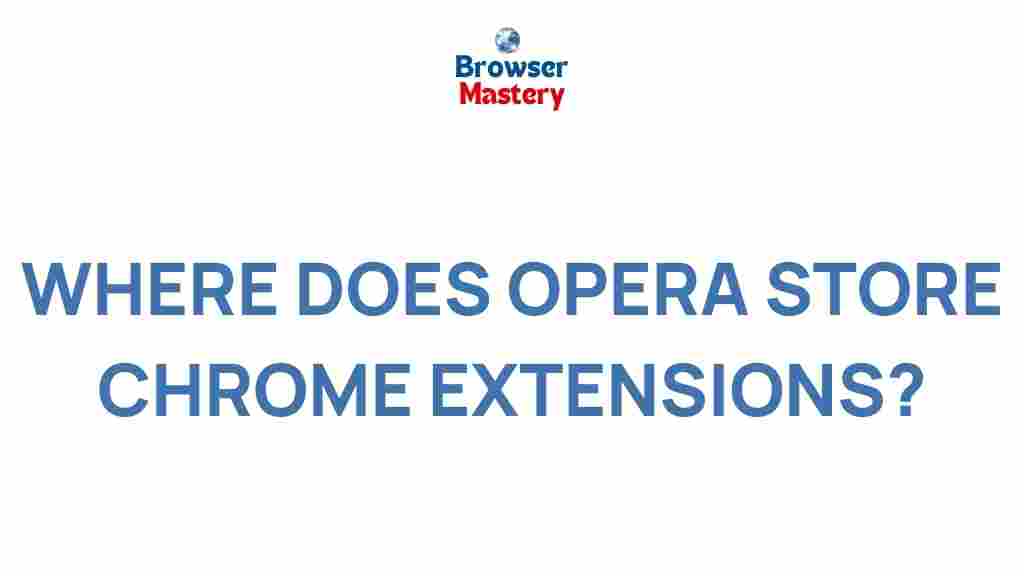Opera: Unveiling the Hidden Secrets of Opera’s Chrome Extensions Storage
Opera, a popular browser known for its speed, security, and unique features, has gained a significant user base in recent years. One of the lesser-known aspects of Opera is its Chrome extensions storage, which is a crucial component for managing and utilizing third-party extensions. Whether you’re an experienced user or new to Opera, understanding how Opera handles Chrome extension data can help you optimize performance and troubleshoot issues. In this article, we will dive deep into the hidden secrets of Opera’s Chrome Extensions Storage, providing you with valuable insights and actionable tips.
What is Opera’s Chrome Extensions Storage?
Opera, like other Chromium-based browsers, supports Chrome extensions. These extensions are small software programs that add functionality to your browser. However, what most users don’t know is that Opera stores these extensions in a specific directory, which can be accessed and managed through the browser’s settings.
When you install an extension in Opera, the browser stores it in a hidden directory within its file system. This storage contains the necessary files and data that the extension needs to function properly. This includes things like settings, cached data, and temporary files. But sometimes, users may need to access or clear this storage due to performance issues or when troubleshooting a specific extension.
How Does Opera Store Chrome Extensions?
Opera’s extension storage works similarly to Google Chrome, but there are a few differences in terms of how the browser handles its internal files and directories. Typically, Opera stores extension data in a folder located within its user profile. This folder is usually hidden from regular users to avoid accidental modification.
To locate Opera’s Chrome extensions storage on your computer, follow these steps:
- Open Opera and type opera://about in the address bar. Press Enter.
- Under the Profile section, find the Path field. This displays the location of your Opera profile folder.
- Navigate to this folder in your file explorer.
- Once inside the profile folder, locate the Extensions folder, which houses the data for your installed Chrome extensions.
This folder contains subdirectories named with random characters, corresponding to each installed extension. Inside these directories, you’ll find files related to the extension’s configuration, cache, and data storage.
Managing Opera’s Chrome Extensions Storage
Opera allows users to manage their extensions directly from the browser. However, managing the storage manually requires advanced knowledge and caution. Here are some common tasks you may want to perform:
1. Clearing Extension Cache
Over time, extensions accumulate cache data, which can take up significant space and cause performance issues. Clearing the cache can free up storage and improve browser performance. Here’s how to clear extension cache in Opera:
- Go to Settings in the Opera menu.
- Scroll down and click on Advanced to expand more options.
- Under Privacy and security, click Clear browsing data.
- Select the Cached images and files option, then click Clear data.
This clears the cache for all extensions installed in Opera. If you’re experiencing issues with a specific extension, you may want to remove its data from the extensions folder manually. Be sure to back up any critical data before proceeding.
2. Resetting Extensions to Default
If an extension is malfunctioning, you may want to reset it to its default settings. While there’s no “reset” button in Opera for extensions, you can manually delete the extension’s storage files from the directory mentioned earlier. Upon restarting the browser, Opera will recreate the necessary storage files with default values.
3. Disabling or Removing Extensions
If you no longer need a particular extension, you can easily disable or remove it directly from Opera’s extensions menu:
- Click on the Extensions icon on the Opera sidebar.
- Click Manage extensions to open the Extensions page.
- Find the extension you want to remove and click Remove.
Removing the extension from Opera also removes its associated files from the storage directory. However, if you decide to reinstall the extension later, Opera may restore some settings from cached data.
Common Issues with Opera’s Chrome Extensions Storage
Despite Opera’s efficient management of Chrome extension data, users may sometimes encounter problems. Below are some common issues and troubleshooting tips:
1. Extensions Not Working Properly
If an extension stops functioning correctly, it might be due to corrupted storage or cache. Try the following steps to resolve this:
- Clear the browser cache and the extension’s data as described above.
- Re-enable the extension from the Extensions menu.
- Check if the extension requires an update by going to opera://extensions and clicking Update.
2. Slow Performance After Installing New Extensions
Opera is designed to handle multiple extensions, but excessive use of them can slow down your browser. To resolve this:
- Disable unnecessary extensions from the Extensions menu.
- Try running Opera in a clean profile to test if the issue is related to an extension.
- Monitor your system’s resource usage (CPU and memory) to identify any resource-heavy extensions.
3. Data Sync Issues
Sometimes, Opera’s sync feature may fail to sync extension data across devices. To fix this, make sure you are signed into your Opera account and that sync is enabled. You can also try logging out and logging back in to refresh the sync process.
Using Opera with Chrome Extensions: Additional Tips
Opera allows users to install Chrome extensions from the Chrome Web Store, making it incredibly versatile. To ensure a smooth experience when using Chrome extensions in Opera:
- Install the Opera Add-ons Extension: To enable the installation of Chrome extensions, you need to install the “Install Chrome Extensions” add-on from the Opera Add-ons Store.
- Regularly Update Extensions: Keep your extensions updated to ensure compatibility with Opera’s latest versions. Extensions that are not updated may encounter issues due to changes in browser APIs.
- Manage Permissions: Some extensions request additional permissions that might affect your privacy or security. Always review the permissions before installing any extension.
Conclusion
Opera’s Chrome Extensions Storage is an essential yet often overlooked feature of the browser. Understanding how Opera manages extension data and knowing how to troubleshoot storage-related issues can improve your browsing experience. Whether you’re looking to clear up space, fix a malfunctioning extension, or manage your extensions more efficiently, the information provided here can help guide you through the process.
If you are facing persistent issues with Opera’s extension storage, it’s always a good idea to visit Opera’s official help center or consult their community forums for expert advice. By following the steps outlined in this article, you can unlock the full potential of Opera’s Chrome extensions and enjoy a faster, smoother browsing experience.
For more tips on maximizing your browsing experience with Opera, check out this comprehensive guide on Opera’s features.
This article is in the category Guides & Tutorials and created by BrowserMaster Team