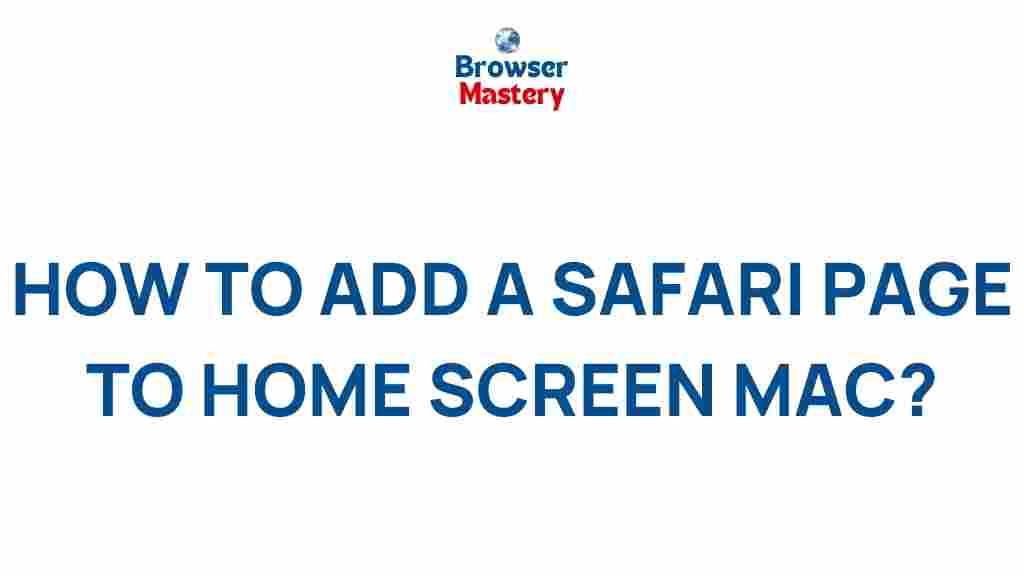Mac: Unveiling the Secret to Customizing Your Home Screen with Safari Pages
In today’s digital world, customization is key to enhancing both the functionality and aesthetics of your devices. If you’re a Mac user, you’ve probably already experienced the ease of using macOS and its suite of integrated applications. One of the most powerful yet often overlooked features is the ability to customize your home screen using Safari Pages. This feature allows you to organize your workspace in a way that best suits your needs and preferences, providing you with quick access to websites, apps, and tools. In this article, we will guide you through the process of customizing your Mac’s home screen with Safari Pages, ensuring you get the most out of your Mac experience.
Why Customize Your Mac Home Screen?
Customizing your Mac home screen with Safari Pages not only enhances your productivity but also brings a level of personalization to your device. Whether you’re a student, professional, or casual user, a well-organized home screen can save you time and reduce clutter. With Safari Pages, you can create a space that is tailored to your daily needs, featuring easy access to your most-used websites, apps, and tools.
What Are Safari Pages?
Safari Pages are a feature in macOS that allows users to create custom, interactive web pages within the Safari browser. By organizing your most visited sites, bookmarks, and web apps, you can easily access them directly from your home screen. These pages can be set as your browser’s start page, or they can act as an organized dashboard for your everyday tasks. The simplicity of Safari Pages is what makes it such a great tool for personalizing your Mac environment.
Step-by-Step Guide to Customizing Your Mac Home Screen with Safari Pages
Now that we understand the importance and functionality of Safari Pages, let’s walk through the steps to customize your Mac’s home screen.
Step 1: Set Up Safari Pages
The first step to customizing your home screen is setting up Safari Pages. Here’s how you can do it:
- Open the Safari browser on your Mac.
- Click on the Safari menu in the top left corner of your screen and select Preferences.
- In the Preferences window, click on the General tab.
- Under the New windows open with section, choose Empty Page.
- Now, create a new tab by pressing Cmd + T or selecting File > New Tab.
Once you have a blank page open, you can start adding elements to it, such as frequently visited sites, widgets, or quick links to apps.
Step 2: Add Frequently Visited Websites
To add your most visited websites to the Safari Pages, follow these simple steps:
- In your Safari tab, navigate to the website you want to add.
- Click on the Share button in the top toolbar and select Add Bookmark.
- Choose the folder where you’d like to store the bookmark (for example, a folder called “Home Screen”).
- Click Add to save it.
You can now access these websites directly from your Safari Pages, creating an efficient and personalized layout that saves time.
Step 3: Add Web Apps to Your Home Screen
If you use web apps frequently, adding them to your Safari Pages can streamline your experience. Here’s how you can add web apps to your home screen:
- Open Safari and navigate to the website that offers the web app you want to use.
- Click the Share button and select Add to Home Screen.
- Choose a name for the web app and click Add.
This will create a shortcut for the web app on your Mac’s home screen, allowing you to open it directly from your desktop without the need to go through Safari every time.
Step 4: Organize Your Safari Pages
As you add more websites and web apps to your Safari Pages, it’s important to keep them organized. Here’s how you can categorize and manage your Safari Pages:
- Create folders for different types of websites, such as “Work”, “Social Media”, or “News.
- Drag and drop bookmarks into their respective folders for easy access.
- Arrange the folders and links in a way that makes sense to you, keeping the most important ones at the top.
With your pages organized, you’ll find that you can navigate through your tasks with greater ease and efficiency.
Step 5: Customize Your Safari Pages with Background Images
To make your Safari Pages even more personalized, consider adding a background image. This small touch can make your Mac home screen feel uniquely yours. Follow these steps to add a background image:
- Open Safari and right-click anywhere on your page.
- Click Inspect Element and locate the body tag.
- In the CSS section, add a line of code to set the background image, like this:
background-image: url('image-url');This simple customization will give your Safari Pages a more personal touch, making your home screen not only functional but also visually appealing.
Troubleshooting Safari Page Customization Issues
While customizing your Mac home screen with Safari Pages is generally a smooth process, there may be a few issues you encounter. Here are some common problems and their solutions:
Problem 1: Websites Not Loading Properly
If certain websites are not loading correctly after you add them to your Safari Pages, try the following:
- Clear your browser’s cache by going to Safari > Preferences > Advanced, and then selecting Show Develop menu in menu bar.
- In the Develop menu, select Empty Caches.
- Restart Safari and check if the website loads properly.
Problem 2: Safari Pages Not Updating
If your changes to Safari Pages are not appearing, ensure you’ve updated to the latest version of macOS. Sometimes, browser issues can be resolved with software updates. You can check for updates by going to System Preferences > Software Update.
Problem 3: Missing Bookmarks
If you notice missing bookmarks or links in your Safari Pages, make sure you’re logged into your iCloud account to sync all your bookmarks across devices. If the issue persists, try restarting Safari or your Mac.
Conclusion: Customize Your Mac Home Screen for Maximum Productivity
Customizing your Mac home screen with Safari Pages is a simple yet powerful way to personalize your workspace, boost productivity, and reduce clutter. With just a few steps, you can create a home screen that is tailored to your needs, whether that involves adding your favorite websites, web apps, or using background images to create a more visually appealing setup. Remember to keep your Safari Pages organized and updated, and don’t hesitate to troubleshoot if any issues arise.
For more tips and tricks on maximizing your Mac’s potential, check out this guide on macOS customization. You can also learn more about the latest macOS features on the official Apple website.
This article is in the category Guides & Tutorials and created by BrowserMaster Team